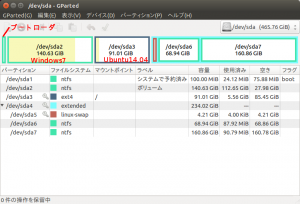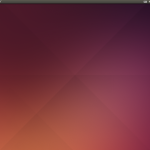4.パーティションの作成
残りの領域にパーティションを新規作成します。
Ubuntuを新規インストールする前に、パーティションを作成します。(図8)
Ubuntuインストール後にパーティションを作成すると、パーティションの順番の整合性がとれないようです。
fdiskで、修正できますが、私の場合、修正後ブート領域が見えなくなって起動できなくなりました。
sda3(Primary):Ubuntu用 ext4 約90GB
sda4(extended):拡張パーティション 残り全部
sda5:linux-swap 約6GBsda6:データ用 ntfs 約90GB
sda7:データ用 ntfs 約160GB
パーティションのサイズは適当です。画像と一致しないかもしれませんが、気にしなくていいです。各自のHDDの状況に応じて適宜変更してください。
ここで、念の為にシステムを再起動させてみます。SystemRescueCDは自動で排出されないので、再起動直後にイジェクトボタンを押して強制排出させます。
Windows7が起動してきます。
5.Ubuntu14.04のインストール
sda3にUbuntu14.04を新規にインストールします。
ブートローダの場所は/dev/sda
スワップ領域は、/dev/sda5
後は、普通にインストールします。(図8)
Ubuntuのインストール手順はいろんなサイトがあるのでそちらでどうぞ。
インストールが終わると、インストールメディアを自動排出し、再起動が始まります。
図12は、WindwsXPを削除する前のWindowsブートマネジャです。図13で、今回のシステム移行が完了したことがわかります。ブートマネジャのGrub2が起動しています。もちろん、Ubuntuも普通に起動しました。(図14)
6.データ領域のリストア
最後の仕上げ、データ領域にバックアップデータをリストアします。単純にコピペでOKです。