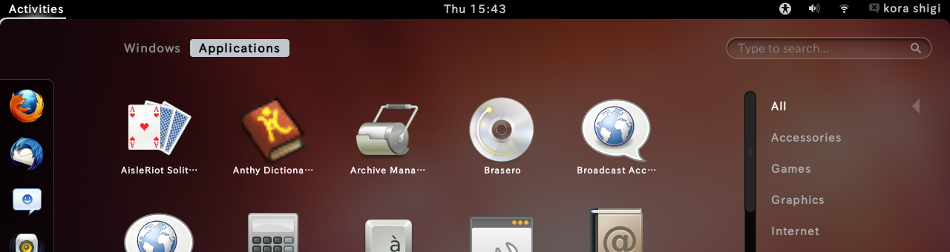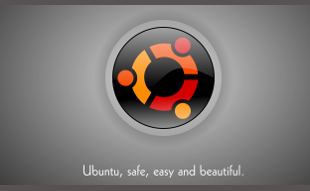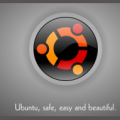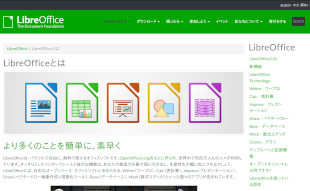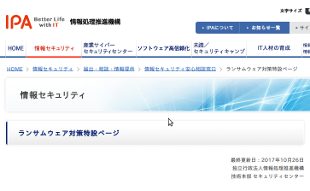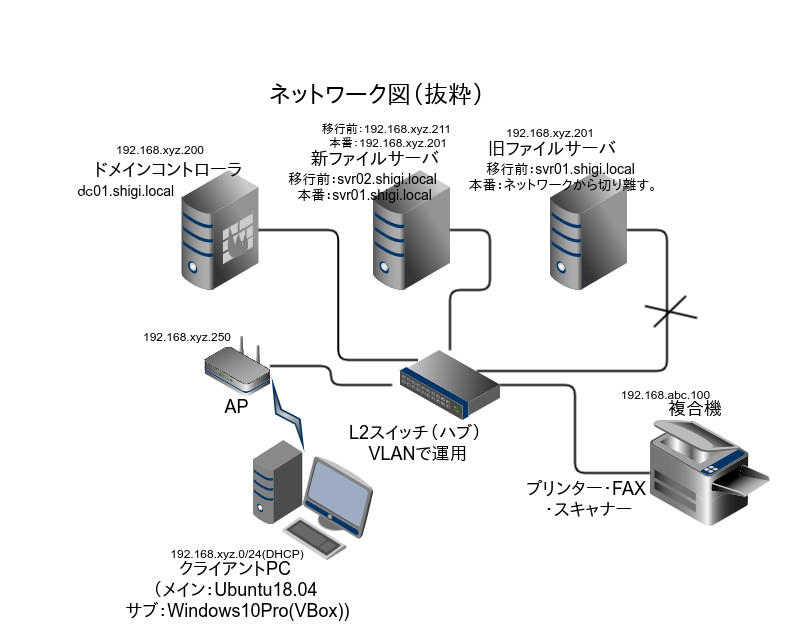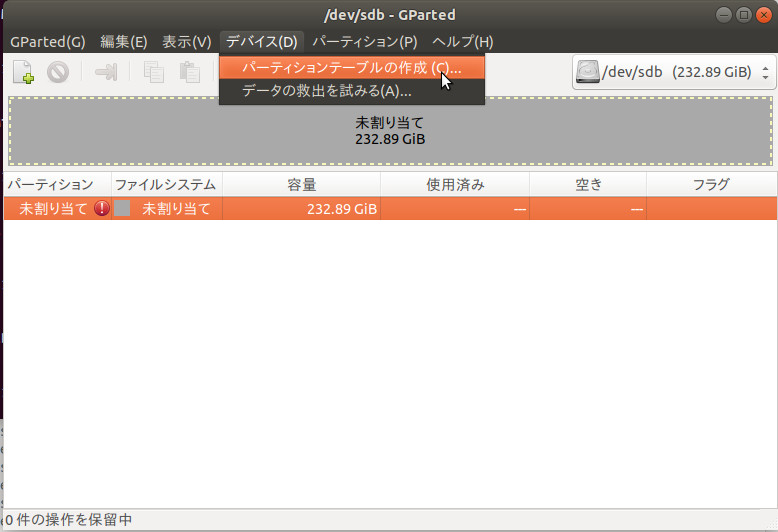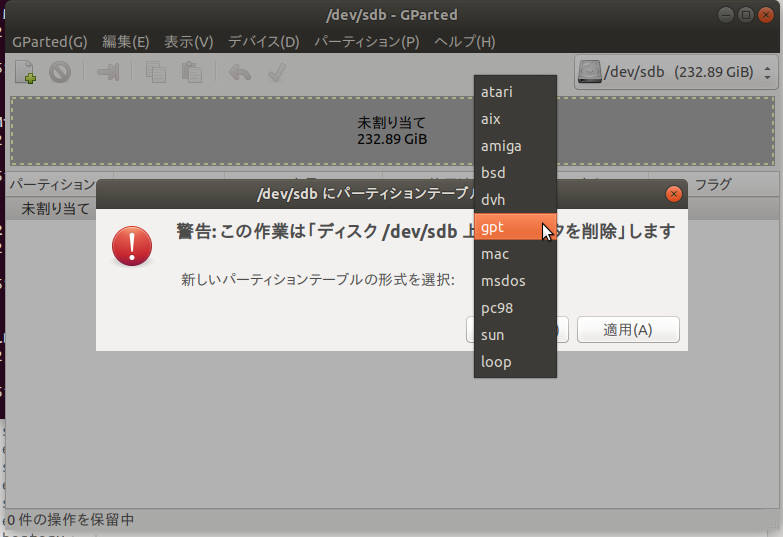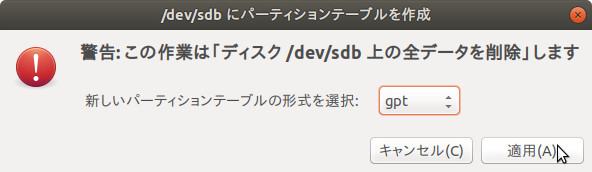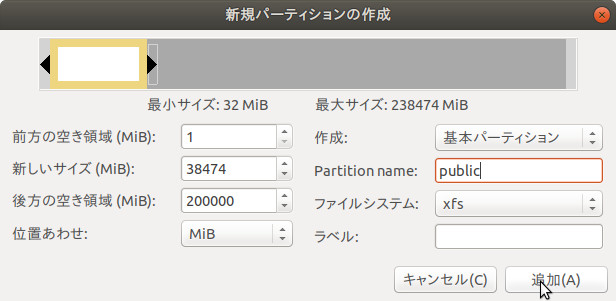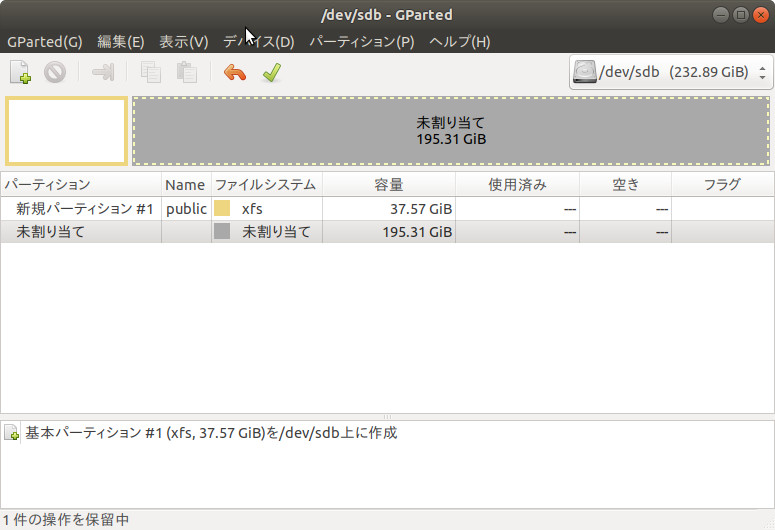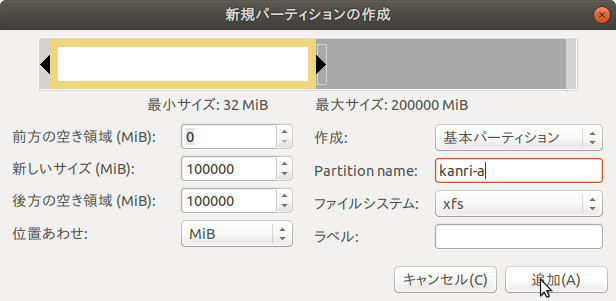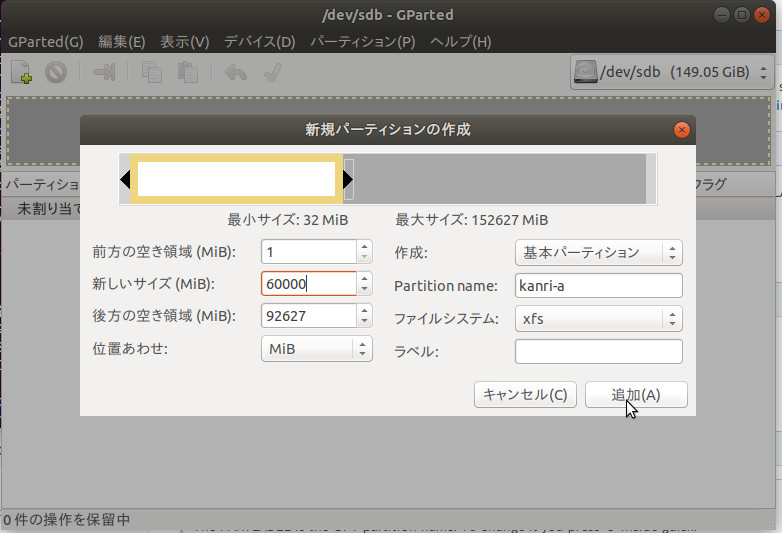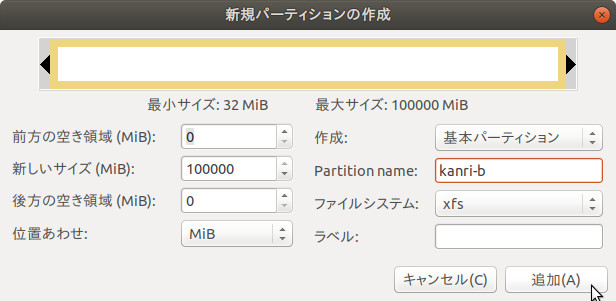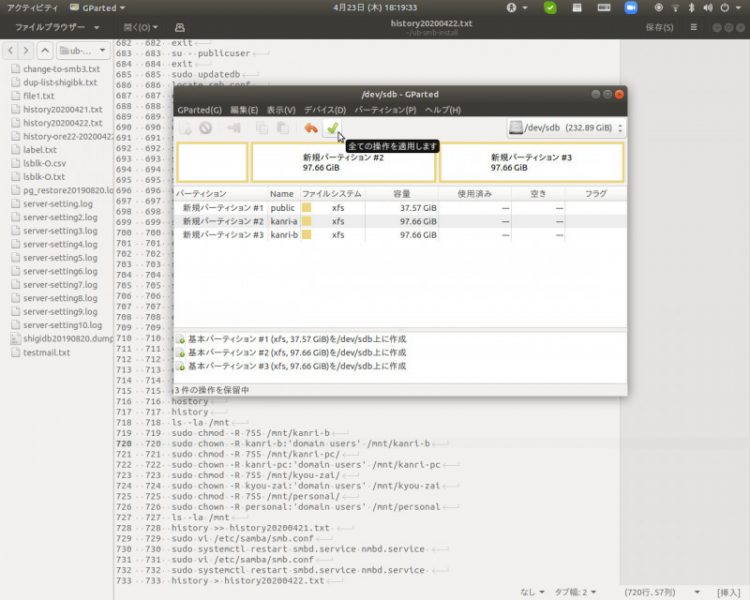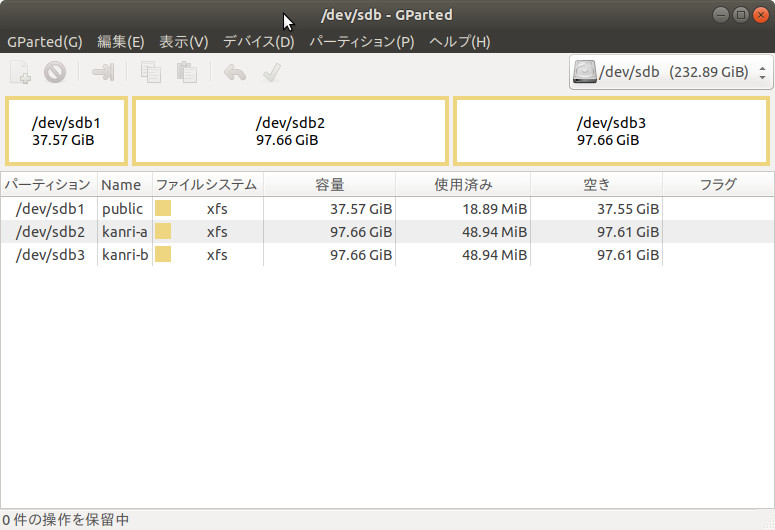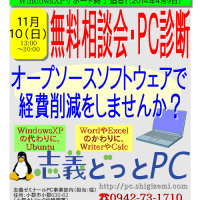sambaで共有していたデータをリストアし,sambaサーバを運用
作業目的
旧ファイルサーバのバックアップデータを新ハードディスクにリストアし,新ファイルサーバへ移行(装着)し,旧ファイルサーバと同じ設定で運用を再開する。
- 今回の移行に関連するネットワークの抜粋
前提
- クライアントPC:Ubuntu18.04LTSとWindows10Pro,どちらもアクティブディレクトリに参加。
- クライアントPC:Ubuntu18.04LTS上では,autofsを利用してファイルサーバと共有。
- 新ファイルサーバ:Ubuntu18.04LTSserver アクティブディレクトリに参加。
- ドメインコントローラ:CentOS6.10(Final)samba4にて運用。
- 旧ファイルサーバ(samba)のデータは,外付けHDDにバックアップ済み。
4.の旧ファイルサーバ(samba)は,CentOS5.10(Final)で運用していました。CentOS5は2017年3月31日にサポートが終了したので,新サーバ(2.のUubntu18.04)に移行することにしました。
旧ファイルサーバのデータは,1.のクライアントPCのUbuntu18.04LTSのバックアップアプリDeja Dupにより,外付けHDDにバックアップ済みです。
クライアントPCから旧ファイルサーバ,新ファイルサーバどちらにもKerberos認証によるsamba共有を実現しています。
クライアントPCのauto.smbは,次のように,マウント情報が記載されている。(一部抜粋)
kanri-a -fstype=cifs,rw,uid=10000,gid=10001,sec=krb5,vers=1.0,cruid=usr01 ://srv01.shigi.local/&
参考に,ファイルサーバのsmb.confの設定も(旧も新も同じもの)。(一部抜粋)
[kanri-a]
comment = management of work
path = /mnt/kanri-a
read only = No
browseable = Yes
valid users = SHIGI+usr01
force user = kanri-a
usr01,kanri-a,kanri-b,publicは,アクティブディレクトリのユーザである。sambaサーバには,登録していない。すべて,ドメインコントローラ(dc01.shigi.local)に登録してある。
krb5認証により,クライアントPCから,ファイルサーバにアクセスできるので,とても便利だ。
ザクッと移行の流れを,
バックアップデータを新しいハードディスク(1TB)に復元。復元が終わった新しいハードディスクを新ファイルサーバ機に増設。動作確認後,移行作業完了。
なお,新ファイルサーバのシステム部分(Ubuntu18.04LTSserver )は,すでに/dev/sdaにインストール,運用中。旧ファイルサーバのデータを復元した新しいハードディスクは,/dev/sdbとして,新ファイルサーバ機に増設します。
手順
- 新ハードディスクの準備。
- データの復元。
- 旧ファイルサーバの切り離し。
- 動作確認。
1.新ハードディスクの準備。
(1) パーティション作成
パーティションテーブルをGPTとします。
データを復元する新ハードディスクの容量は,250GB。(実際には,1TBを,6つのパーテションに切っています。ここでは,例として250GBを移行試験として示しました。)
これを3つパーティションに分割します。それぞれ,ラベル(partlabel)と容量を次のようにする。
/dev/sdb1 パーティション名publick,約50GB,ファイルシステムxfs
/dev/sdb2 パーティション名kanri-a,約100GB,ファイルシステムxfs
/dev/sdb3 パーティション名kanri-b,約100GB,ファイルシステムxfs
パーティション名は,既に,旧ファイルサーバで使用していたものと同じものを使用する。この名前を変えると,ファイルサーバのsmb.confで設定している項目を変更する必要がある。さらに,クライアントPCでも,autofsの設定ファイルも変更する必要がある。可能な限り,過去の設定はそのままりようしたいので,パーティション名はそのまま利用する。もちろん,変更する場合は,前述の各設定もあわせて変更する。
パーテションを作成するツールには,Gpartedです。CUIベースのコマンドでは,gfdiskやpartedもありますが,GUIのGpartedの方が,視覚的に分かりやすいので,今回はGpartedを使いました。(実は,gdiskやpartedで初めはやってみたのですが,作成したパーティションがきちんと認識されていませんでした。なぜかは不明ですが,今回はGpartedでうまくいきました。)
新ハードディスクをUSB経由で,作業用PC(クライアンPC)に接続する。
- 新ハードディスクを作業用PCにUSB経由で接続。
次に,Gpatedを起動させます。(左上,アクティビティ>検索ワードを入力>Gpartedを入力>アイコンが下に表示されるので,それをクリックする。)

Gparted
起動後,右上のディバイス名(/dev/sdaなど)が表示されているところ,クリックし,/dev/sdbを探しクリックする。
- 右上のディバイス名が表示されているところクリックする。/dev/sdbを選択する。
この後,パーティションを作成する。
- 図1-1:パーティションテーブルを作成します。
- 図1-2:初期設定はmsdosとなっているので,gptを選択します。
- 図1-3:gptに変更。
- 図1-4:パーティションを新規作成します。
- 図1-5:本来は50GBとして切り出したいのですが,238474MBとなっていたので,後の方が切りの良い38474MBを指定しました。これで,残りがちょうど200GBになります。パーティション名をpublicに,ファイルシステムをxfsとします。「追加」をクリック。
- 図1-6:パーティション名publicが作成されました。
- 図1-7:同様に,パーティション名kanri-aを100GB作成します。「追加」をクリック。
- 図1-8:kanri-aが作成されました。
- 図1-9:同様にkanri-bを残り全部に割当ます。「追加」をクリックします。
- 図1-10:上部緑色の「レ」をクリックして,いままでの設定を適用します。(しばらく待ちます。)
- 図1-11:3つのパーティションが作成されました。(もし,エラーが発生した場合は,パーティションを削除して,最初から作り直します。それでもエラーが発生する場合は,おそらくハードディスクが壊れています。)
2.データの復元。
バックアップデータが保存されたハードディスク(右上のHDD)をUSB経由で接続します。
- 図2-1:バックアップデータを保存しているハードディスクをUSB経由で作業用PCに接続する。
バックアップデータは,Deja Dupで保存済み。全く同じ環境にすべてのデータを復元する場合は,このアプリで復元ボタンを押すだけで済みます。今回は,新ハードディスクは外付けで,作業用PCにマウントします。マウント先は,バックアップ元(旧ファイルサーバ)とはことなるので,Deja Dupの復元ボタンは使えません。
Duplicityコマンドで実行します。
(1) バックアップデータを保存したハードディスクを作業用PCにマウント
バックアップ用のハードディスクは,Veracryptで,暗号化しているので,復号すると自動的にマウントされています。マウント先は,
/media/veracrypt11/
とします。バックアップデータの保存されているパスは,/media/veracrypt11/bkとします。
普通は,USB経由で接続すれば,自動認識されるので,おそらく次のようにマウントされると思います。
/media/ユーザ名/ハードディスクのUUID
もし,自動認識されないばあいは,手動でマウントします。まず,sudo fdisk -lで,ハードディスクのディバイス名を確認します。もし,/dev/sdc1となっていれば,次のようにntfs-3gでマウントします。マウント先は,/media/bkとします。
sudo mkdir /media/bk
sudo ntfs-3g /dev/sdc1 /media/bk
(マウントを解除する場合は,sudo umount /media/bk)
(2) データの復元
① 復元するデータの保管場所(パス)を確認。
duplicityによってバックアップされたデータの場所(パス)の一覧をローカルのdup-list-bk.txtに保存。
sudo duplicity list-current-files file:///media/veracrypt11/shigismb-bk/ > dup-list-bk.txt
cat dup-list-bk.txt
保存されている場所がリストになって表示されます。
表示例:
Fri May 10 20:22:00 2019 mnt/public/MX-2310F_20190510_193218.pdf
Wed May 15 18:29:00 2019 mnt/public/MX-2310F_20190515_173811.pdf
Wed May 15 19:23:25 2019 mnt/public/MX-2310F_20190515_183332.pdf
Mon May 20 22:07:28 2019 mnt/public/MX-2310F_20190520_211722.pdf
Mon May 20 22:37:59 2019 mnt/public/MX-2310F_20190520_214732.pdf
Mon May 20 23:35:51 2019 mnt/public/MX-2310F_20190520_224546.pdf
Sun May 26 14:05:06 2019 mnt/public/MX-2310F_20190526_131444.pdf
Wed Jun 5 17:34:31 2019 mnt/public/MX-2310F_20190605_164349.pdf
Sat Jun 8 06:59:51 2019 mnt/public/MX-2310F_20190608_060858.pdf
Sat Jun 8 07:00:07 2019 mnt/public/MX-2310F_20190608_060918.pdf
Tue Jun 18 06:41:01 2019 mnt/public/MX-2310F_20190618_054948.pdf
Thu Jun 20 14:40:18 2019 mnt/public/MX-2310F_20190620_134608.pdf
これを見ると,publicは,/mnt/publicに保存されていることがわかる。kanri-aは,/mnt/kanri-aに,kanri-bはmnt/kanri-bに保存されていた。この情報を元に,データを復元する。
② データを復元
1.で準備した新ハードディスクは,次のようにマウントする。なお,マウント先は,事前に,mkdirで作成しておく。
sudo mount -t xfs /dev/sdb1 /media/public
sudo mount -t xfs /dev/sdb2 /media/kanri-a
sudo mount -t xfs /dev/sdb3 /media/kanri-b
復元(リストア)は,duplicityのオプション–file-to-restoreを利用する。構文は,次のようになっています。
duplicity [復元元のデータが保存されているURL。(1)で示したパス。] [復元先のパス。(2)①で作成したパス。] –file-to-restore [復元したいデータが保存されているパス。(2)①で確認したパス。]
では,復元します。データ量にもよりますが,かなり時間がかかります。
sudo duplicity file:///media/veracrypt11/bk/ /media/public --file-to-restore /mnt/public
sudo duplicity file:///media/veracrypt11/bk/ /media/kanri-a --file-to-restore /mnt/kanri-a
sudo duplicity file:///media/veracrypt11/bk/ /media/kanri-b --file-to-restore /mnt/kanri-b
3.旧ファイルサーバの切り離し。
旧ファイルサーバ(svr01.shigi.local)をネットワークから切り離す。
新ファイルサーバのホスト名をsvr02からsvr01へ,IPアドレスを192.168.130.211を192.168.130.201へ変更する。
(1) アクティブディレクトリから離脱。
旧ファイルサーバ上で実行。
sudo net ads leave -U Administrator(2) ネットワークから切り離す。
旧ファイルサーバをシャットダウンし,LANケーブルをL2スイッチから外す。
4.動作確認。
まだ,新ファイルダーバは起動していない。
(1) データを復元した新ハードディスクを新ファイルサーバに装着する。
(2) 新ファイルサーバのfstabを編集
新ファイルサーバを起動する。
sudo vi /etc/fstab
PARTLABEL=kanri-a /mnt/kanri-a xfs defaults 1 2
PARTLABEL=kanri-b /mnt/kanri-b xfs defaults 1 2
PARTLABEL=public /mnt/public xfs defaults 1 2
マウントの確認
sudo mount -a
ls -la /mnt/
kanri-a,kanri-b,pulicが表示さていれば良し。念の為に,ls -la /mnt/kanri-aなどとして,データにアクセスできるか確認しておく。
重要!!!
マウント後に,各ディレクトリのユーザを適切に変更する。つまり,旧ファイルサーバと同じにする。
設定内容
/mnt/knari-aはユーザ名:グループ名がkanri-a:domain users
/mnt/kanri-bはユーザ名:グループ名がkanri-b:domain users
/mnt/publicはユーザ名:グループ名がpublic:domain users
sudo chmod -R 755 /mnt/kanri-a
sudo chmod -R 755 /mnt/kanri-b
sudo chmod -R 755 /mnt/public
sudo chwon -R kanri-a:'domain users' /mnt/kanri-a
sudo chwon -R kanri-a:'domain users' /mnt/kanri-b
sudo chwon -R kanri-a:'domain users' /mnt/public
(3) ホスト名の変更
新ファイルサーバ上で実行。svr02をsvr01に変更。ネットワークを再起動する。
sudo vi /etc/hostname
srv01
sudo vi /etc/hosts
127.0.0.1 localhost
127.0.1.1 svr01.shigi.local svr01
sudo systemctl restart systemd-networkd
hostname -f
srv01.shigi.local
srv01.shigi.localに変更された。
(4) IPアドレスの変更
192.168.xyz.211から192.168.xyz.201へ変更する。
sudo vi /etc/netplan/50-cloud-init.yaml
# This file is generated from information provided by
# the datasource. Changes to it will not persist across an instance.
# To disable cloud-init's network configuration capabilities, write a file
# /etc/cloud/cloud.cfg.d/99-disable-network-config.cfg with the following:
# network: {config: disabled}
network:
ethernets:
enp2s0:
#dhcp4: no
addresses:
- 192.168.xyz.201/24
gateway4: 192.168.xyz.1
nameservers:
search:
- shigi.local
addresses:
- 192.168.xyz.200
- 8.8.8.8
version: 2
ネットワークの再起動。
sudo systemctl restart systemd-networkd
IPアドレスが変更されたか確認。
ifconfig -a
enp2s0: flags=4163<UP,BROADCAST,RUNNING,MULTICAST> mtu 1500
inet 192.168.xyz.201 netmask 255.255.255.0 broadcast 192.168.xyz.255
ether 00:30:67:bb:ae:d8 txqueuelen 1000 (イーサネット)
RX packets 60683446 bytes 6021712067 (6.0 GB)
RX errors 0 dropped 18 overruns 0 frame 0
TX packets 210380705 bytes 309401076727 (309.4 GB)
TX errors 0 dropped 0 overruns 0 carrier 0 collisions 0
192.168.xyz.201に変更されている。
(5) アクティブディレクトリに参加
sudo net ads join -U Administrator
sudo net ads testjoin
Join is OK
アクティブディレクトリに参加した。
(6) クライアントPCからアクセス。
クライアントPC上で,sudo service restart autofs を実行して,/mntにアクセスしてみる。
- /mntにアクセスできることを確認する。
このあと,各ディレクトリ配下で,フルダやファイルの新規作成,ファイルへの書き込み・保存,削除の動作を確認する。複合機で,スキャンしてデータが/mnt/publicに保存されるかも確認する。失敗する場合は,パーミッションの設定を再確認してみる。
以上で,作業完了です。
お知らせ
8月ネットワークスペシャリスト勉強会
2019/08/08
実施日時:8月10日(土)10:00〜12:00 初心者大歓迎です。 パソコンがなくてもOKです。 年齢も問いません。連絡をお待ちしております。
日本一 オトクなWindows10 アップブレード キャンペーン!(20,000円ナリ)
2019/05/14
2020年01月14日に,Windows7のサポートが完全に終了します。 インターネットに接続しなければ,安全に使い続けられるというのは,間違いです。インターネットに接続しなければウィルスに感染しないという誤解があります …
11月無料相談会・PC診断会
2013/10/28
11月10日(日)13:00〜20:00に、「無料相談会・PC診断会」を志義どっとPC(志義ゼミナール内)で開催します。 掲載チラシにあるように、XPサポート終了が2014年4月9日に迫る中、Windows7や8への移行 …
鳥栖市民大学講座へのご案内
2013/09/05
パソコン支援協会の会員である、古賀竜一氏による「ITの多様なメリットと危険性を学ぶ」へご招待します。 聴講は無料です。 皆さんお誘い合わせの上、ご参加いただければ幸いです。 10月26日(土)13:30開演 場所:鳥栖市 …
コラム
- UbuntuのLVM上で,ハードディスクの空いた領域を拡張する。 (2020/01/01)
- CentOS6のopenssl-1.01eのサポートはまだ終わっていない? (2019/12/31)
- どうせ解約するなら,登録しましょう??? (2019/12/25)
- 電話番号がセキュリティキーってあり??? (2019/12/24)
- Ubuntu18.04で,VeraCryptをポートブルとして利用する (2019/12/24)
- Ubuntu18.04で,VeraCrypt ポータブルとしてUSBに保存して利用 (2019/12/23)
- WinSCPの日本語の文字化け解消 (2019/08/17)
- パスワード漏洩を通知するGoogle Chrome のPassword Checkup (2019/05/25)