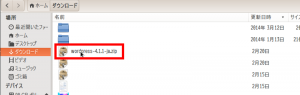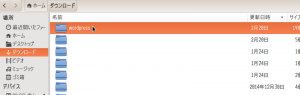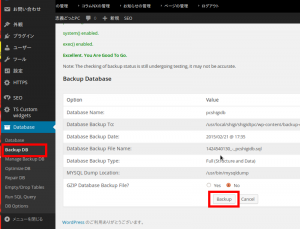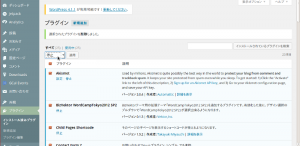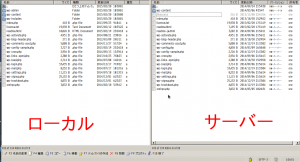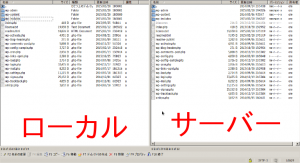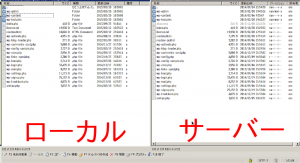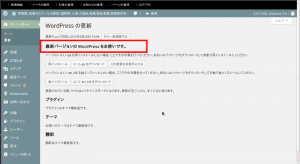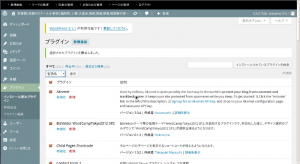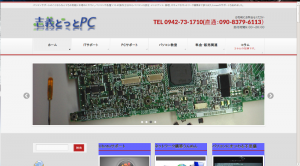WordPressの自動更新をあきらめ,手動更新をしました。その手順をメモっておきます。
バージョン4.1を自動更新したのに,ダッシュボードから「WordPress4.1が更新可能です。更新してください。」が消えない状態が続いていました。
「更新」ボタンも有効のままなので,押してみても,メッセージも何も表示されず,グレー(WordPressの背景)のままで,そして何の変化もありません。
エラーメッセージもでません。デバッグモードで実行しても,関連していそうなメッセージは表示されませんでした。(非推奨の関数名が2,3表示されていただけです。)
普通に使えているので,まぁ,次期バージョンアップの時にはどうにかなるかなと放っていました。
今日いよいよ4.1.1がリリースされたので,自動更新してみました。 一見,普通に更新が進み,終了し,更新が完了したメッセージとともに新しい機能の紹介などが表示されました。
しかし,やっぱり,ダッシュボードに「WordPress4.1.1が更新可能です。更新してください。」が表示されたままです。
ちなみに,wp-includes ディレクトリにある version.phpをgeditで開いてみると, $wp_version = ‘4.1.1‘; と,ちゃんと更新されているのです。怪しいですね。
実害はないので,このまま放置しておいてもよいのですが,なんか気持ちが悪いですね。精神衛生上よくない。
そこで,手動更新をしてみることにしました。
手順は,更新画面にアップデートの手順に関するリンク(下記URL)があったので,それを参考に実行してみました。 http://wpdocs.sourceforge.jp/WordPress_%E3%81%AE%E3%82%A2%E3%83%83%E3%83%97%E3%82%B0%E3%83%AC%E3%83%BC%E3%83%89
【前提条件】
- すでにWordPressがインストールされている。(正常に動作している)
- 一回は更新ボタンを押した。(更新ボタンを押していない状態でもよい。)
- FTP等のファイル転送ができる
- WP-DBManagerをインストルしている(データベースバックアップ用)
<手順>
1.最新バージョンのダウロードと展開(解凍)
(1)「4.1.1-jaをダウンロード」ボタンをクリック。
しばらくすると,ローカルのダウンロードディレクトリに「wordpress-4.1.1-ja.zip」がダウンロードされた。
(2)展開(解凍)
「wordpress-4.1.1-ja.zip」を展開(解凍)する。(右クリックすれば,ショートカットメニュー内に展開コマンドがあるはず。)
解凍完了。「wordpress」フォルダができていた。
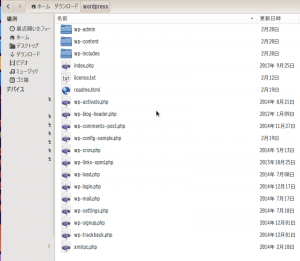 最新バージョンのWordPressが入っている。これを,FTPソフトを使って,このあとサーバーにアップロードする。
最新バージョンのWordPressが入っている。これを,FTPソフトを使って,このあとサーバーにアップロードする。
2.バックアップ
(1)サーバー上のWordPressディレクトリ・ファイルのバックアップ
FTPソフト(私は,WinSCP)で,サーバーに接続。サーバー上のすべてのWordPressディレクトリ・ファイルをローカルにコピー(ダウンロード)する。(事前にバックアップ用のフォルダを作成しておく。)
ディレクトリの構成は各自で異なっていると思います。各自で適当に読み替えてください。とにかく,WordPressのすべてのディレクトリとファイルをローカルにコピーすればよい。
(2)データベースのバックアップ
WordPressの左サイドバーの「Database」をクリックし,「Backup DB」をクリックする。最後に「Backup」ボタンをクリック。(プラグイン WP-DBManagerをインストールしておく)
(理想なら,バックアップファイルをリストアしてちゃんとWordPressが動作するか確認すべきだが,その環境を整える時間もサーバーも無いので,一応,大丈夫だと自分に言い聞かせて納得しておく。)
3.プラグイン停止
すべてのプラグインを停止する。
4.WordPressからログアウト
WordPressから一度,ログアウトします。(私は,ログアウトを忘れて,そのまま手動アップデートを実行した。が,とくにトラブルはなかった。)
5.古い wp-includes ディレクトリと古い wp-admin ディレクトリを削除
FTPソフト(私の場合はWinSCP)で,サーバーに接続し,サーバー側(図の右側)の古いwp-includesと古いwp-adminディレクトリを削除する。
サーバー側のディレクトリを見ると,wp-includesディレクトリとwp-adminディレクトリが消えている。ディレクトリは,wp-contenだけになっている。(wp-contentは削除してはいけない。あとで,上書き。)
6.新しいwp-includes ディレクトリと新しい wp-admin ディレクトリをコピー
FTPソフト(私の場合はWinSCP)で,サーバーに接続し,新しいwp-includes ディレクトリと新しい wp-admin ディレクトリをコピーする。
7.新しいwp-contentディレクトリを古いwp-contentディレクトリを上書き
FTPソフト(私の場合はWinSCP)で,サーバーに接続し, 新しいwp-contentディレクトリを古いwp-contentディレクトリを上書きする。(古い(サーバー側の)wp-contenディレクトリの削除はしてはいけない。)
8.残りのファイルを上書き
FTPソフト(私の場合はWinSCP)で,サーバーに接続し, 残りのファイル(新バージョンのWordPressのルートにあるファイル。index.php…など)すべてをWordPressのルートに上書きする。
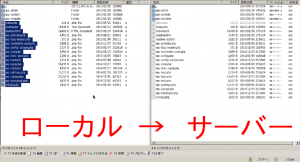 このときも,上書きなので,上書きの確認メッセージが表示される。「全て はい」をクリック。
このときも,上書きなので,上書きの確認メッセージが表示される。「全て はい」をクリック。
9.WordPressにログイン
通常のログイン後,「ダッシュボード」に最新バージョンであることが表示されている。
お〜!「更新してください。」メッセージが消えている!!気持ちいいなぁ〜。というか,これが普通なんです。
10.プラグインを有効化
すべてのプラグインを有効化する。このとき,プラグインの種類によっては,設定が必要になるプラグインがあるかも。そのときは,メッセージが出ているので,指示にしたがって設定を進めておく。
11.動作確認(手動更新完了)
サイトを表示させてみる。特に問題がない場合は,無事作業完了です。
もし,表示がおかしければプラグインが有効になっているか,プラグインの設定が完了しているかを確認する。
なお,最悪の場合は,バックアップしたWordPress(旧バージョン)をリストアして,正常に表示されることを確認し,再挑戦する。
お疲れ様でした。