WordPressやプラグインをいつも最新の状態にする必要があります。それは、セキュリティ上の問題点(脆弱性)をいち早く改善し、安全にサイトを運用する一番の方法だからです。
WordPressやプラグインのアップデートはとても簡単です。アップデート(更新)の通知が来たら、すぐにアップデートを実行します。(なお、当社へホームページの作成を依頼されたお客様は、テーマの更新は不要です。もし、テーマを更新した場合、ホームページのレイアウトや色などがデフォルトに戻ってしまいます。)
では、アップデートを実行して見ましょう。
1.Databaseのバックアップ
(1)バックアップ画面の表示
[Database]>[BackupDB]をクリック
(2)[Backup]をクリック
一番下に[Backup]ボタンがあります。
バックアップに成功すると…Database Backed Up Successfullyと表示される。
2.Wordpressの更新
(1)更新画面の表示
[ダッシュボード]>[更新]をクリックし、更新画面を表示。
(2)[いますぐ更新]ボタンをクリック
3.プラグインの更新
図6と同じ画面で、すぐ下にあるプラグイン内で、[すべて選択]の□をクリックする。すべてのプラグイン名の□にチェックが付く。続いて、[プラグインを更新]ボタンをクリック。
特にエラー表示等がなければこれで、Wordpressとプラグインの更新が完了します。
もし、エラーが発生した場合は、お手数ですが担当者(堀)までご連絡ください。

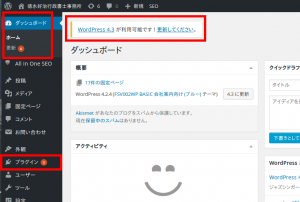
![図2:[Database]>[Backup]をクリック](https://pc.shigizemi.com/wp-content/uploads/2015/08/Screenshot-from-2015-08-31-1446551-300x174.png)
![図3:[Backup]をクリック](https://pc.shigizemi.com/wp-content/uploads/2015/08/Screenshot-from-2015-08-31-144742-300x158.png)
![図5:[ダッシュボード]>[更新]をクリック](https://pc.shigizemi.com/wp-content/uploads/2015/08/Screenshot-from-2015-08-31-144909-300x256.png)
![図6:[いますぐ更新]ボタンをクリック](https://pc.shigizemi.com/wp-content/uploads/2015/08/Screenshot-from-2015-08-31-144559-300x181.png)
![図7:[すべて選択][プラグインを更新]をクリック](https://pc.shigizemi.com/wp-content/uploads/2015/08/Screenshot-from-2015-08-31-144946-300x175.png)



