Ubuntu14.04上で、Bluetoothのマウスを自動接続させる手順を紹介します。
結論は、bluemanをインストールして、設定すれば完了です。
私の環境では、Ubuntuに標準でインストールされていたgnome-bluetoothを利用すると、起動後やスリープ後にマウス本体にあるコネクトボタン(ペアリング用)を押しながらツールのダイアログボックスにある接続ボタンをクリックするという非常に手間がかかっていました。
そこで、gnome-bluetoothの利用をあきらめ、bluemanを利用することにしました。
【前提条件】
- Bluetoothアダプタ(USB dongle)
- Bluetooth Mouse
- OSはUbuntu14.04LTS
Bluetoothマウスを接続するパソコン(LL750/M NEC)には、Bluetoothが内蔵されていないため、USB(dongle)のBluetoothアダプタを用意しました。
Bluetoothアダプタは、iBUFFALO Bluetooth USBアダプター 3.0+EDR対応 class2 ブラック BSHSBD04BKです。(アマゾンで1,200円。http://www.amazon.co.jp/dp/B00436F14W/ref=pe_1807052_198774502_tnp_email_dp_1)
Bluetooth Mouseは、エレコム社のEX-G Bluetooth BlueLEDマウス M-XG4BBシリーズ M-XG4BBSVです。
(http://www2.elecom.co.jp/products/M-XG4BBSV.html)
- 図1:BSHSBD04BK
- 図2:M-XG4BBSV
<手順>
- Bluetooth関連のパッケージ群をインストール
- bluemanインストールと設定
- 動作確認
1.Bluetooth関連のパッケージ群をインストール
実は、最初標準のgnome-bluetoothで設定を試みたとき、さまざまなパッケージを追加でインストールさせられました。ので、今回は、最初から必要と思われるものを全部インストールします。(すでにインストール済みのパッケージがあるかも)
[Ctrl]+[Alt]+[T]で、ターミナルを起動。
$ sudo apt-get install bluez bluez-alsa bluez-audio bluez-btsco bluez-compat bluez-cups bluez-dbg bluez-gstreamer bluez-hcidump bluez-pcmcia-support bluez-tools bluez-utils python-bluez bluewho indicator-bluetooth libbluetooth-dev libgnome-bluetooth11 libbluetooth3 python-gobject python-dbus
2.bluemanインストールと設定
(1) bluemanのインストール
ターミナル内で実行
$ sudo apt-get install blueman
(2) bluemanの起動
ターミナル内で実行
$ sudo blueman-manager
または、Dashを起動して、bluemanと入力しアイコンをクリックします。
(3) bluemanの設定
イメージ的には、bluemanの設定画面上部パネルにあるアイコンを左から順にクリックまたは確認すれば設定は自動的に完了します。
① 「検索」ボタンをクリック
まず、一番左端の「検索」ボタンをクリックして、Bluetoothディバイス(今回はelecomのマウス)を探します。
② 「+」(この機器を既知の機器一覧に追加する)ボタンをクリック
無事に、エレコムのマウスが見つかると、「+」ボタンが有効になる。
③ 「鍵(Create pairing with the device)」ボタンをクリック
Bluetoothアダプタとマウスをペアリングさせます。
④ 「星(信頼できる機器としてマークをつける・外す)」ボタンをクリック
⑤ 「セットアップ」ボタンをクリック
⑥ 「入力サービス」を選択し、「進む」をクリック
⑦ 「Finshed」設定完了!「閉じる」ボタンをクリック
これで、Bluetooth Mouseが使えるようになりました。
3.動作確認
問題は、再起動後やスリープからの復帰後にちゃんとBluetooth Mouseが自動で接続して利用できる状態になっているかを確認するために、再起動します。
再起動後、まだBluetooth Mouseが使えません。「Bluetooth Authentication」という認証画面が表示されるので「常に許可」をクリックします。すると、マウスが使えるようになります。
さらに、動作確認をとるために、再起動します。
ログイン画面で少し待って、マウスを動かすとポインタが動くのでログイン画面でマウスが有効になっていることがわかります。ログイン後上部パネルのBluetoothツールボタンをクリックするとエレコムのマウスがちゃんと接続されていることが確認できます。
スリープ復帰後も自動で再接続されていることを確認しました。
ちなみに設定を失敗し、再度やり直すとき、登録したディバイスを削除すると、Bluetoothマネジャー自体も落ちてしまい、次のような画面が表示されるときがありました。「Bluetoothを有効」ボタンをクリックしておきます。



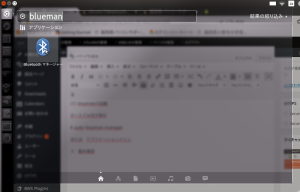
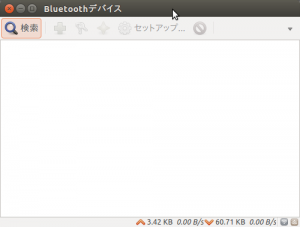
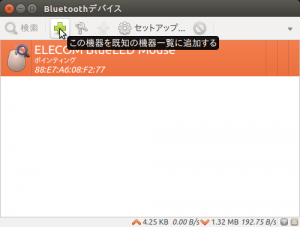
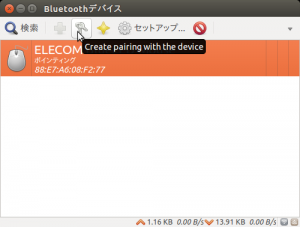
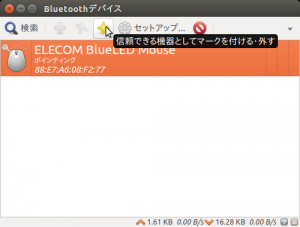
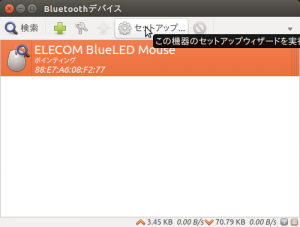
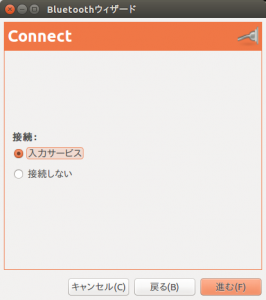
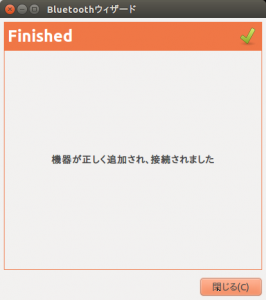
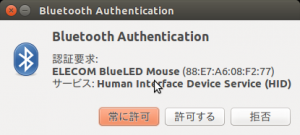
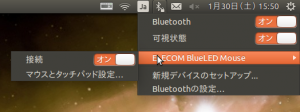
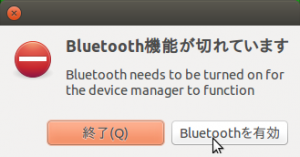




Pingback: ubuntuインストール・設定の備忘録 | かんろぐ
Pingback: ubuntuインストール・設定の備忘録 | 天然はちみつの蜂人舎