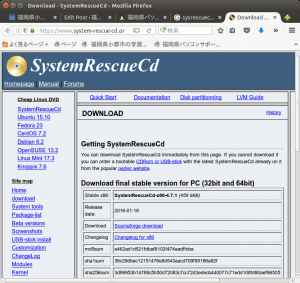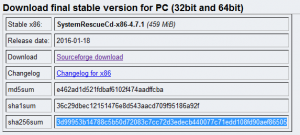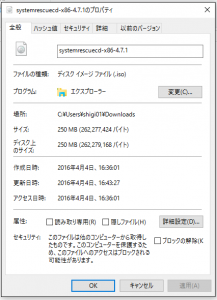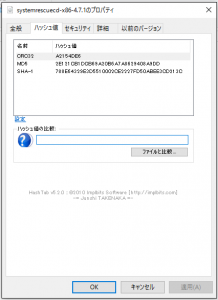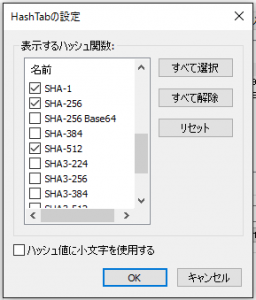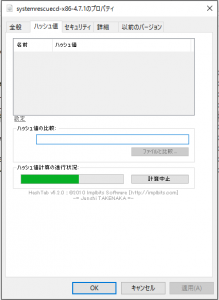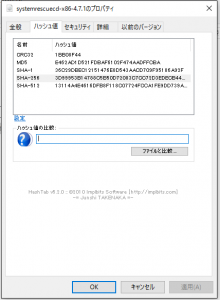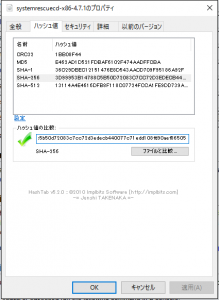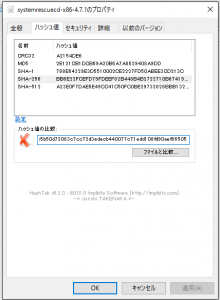(2)checksum検証の仕方
例として、SystemrescuCd.isoをダウンロードし、そのチェックサムを検証する。
(2−1)checksumをコピー
サイトからSystemrescuecdダウンロード:https://www.system-rescue-cd.org/Download
ハッシュ値(checksum検証用の値)をドラッグし、右クリック、コピーをする。
(2−2)Hash Tabの設定ーsha256を有効に
(2−3)checksum検証
もちろん、「×」なら、ダウンロードしたファイルは改ざんされているので破棄する。
Windows版のchecksumの検証はこれで終了です。次回からは、この要領で、ダウンロードしたファイルを右クリックしプロパティから「ハッシュ値」タブをクリックし、「ハッシュ値の比較」欄にコピーしたハッシュ値を貼り付けて検証します。md5checksumもsha1checksumもできます。導入は、ちょっと面倒ですが、一度インストールすれば、便利に使えますね。