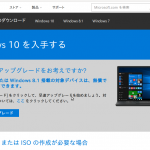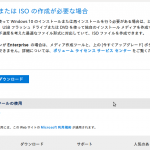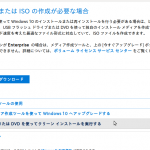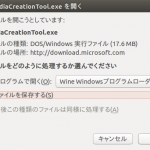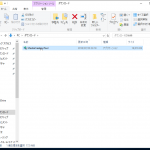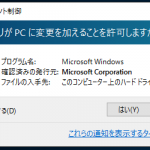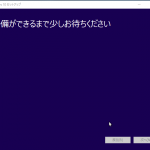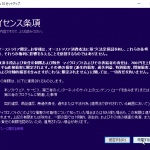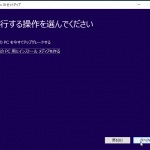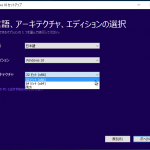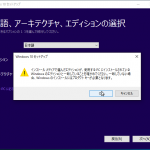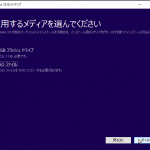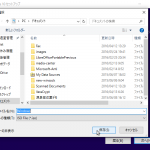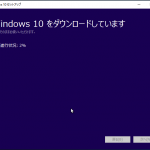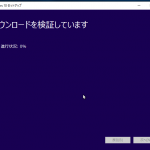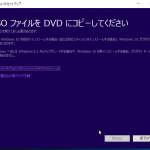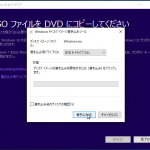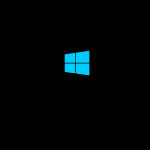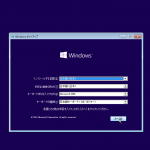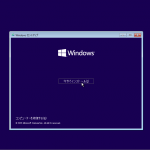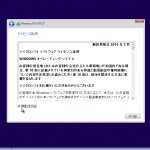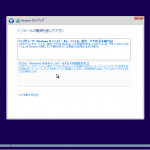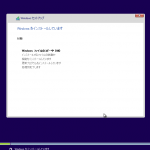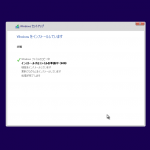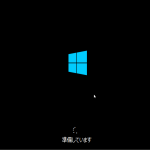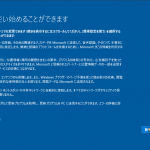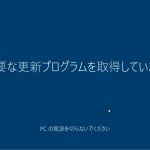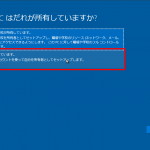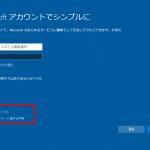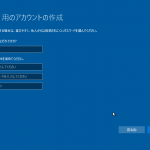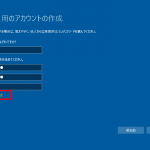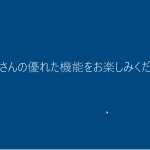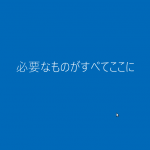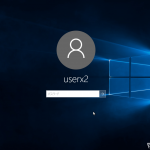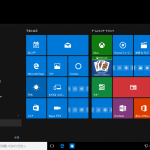2016/07/29以降、Windows10の無償アップグレードが終わります。問題は、一度アップデートした後、なんらかの不具合があり、Windows10を再インストールする必要が生じたとき、どうするかということです。
マイクロソフトは、ちゃんと後のことまで考えてサポートしています。
無償アップデート期間が過ぎても、一度Windows10にアップデートしていれば、アップデート前のOS(Windows7や8.1など)のプロダクトキーを入力することでWindows10のクリーンインストールができます。
アップグレードなら、プロダクトキーは尋ねられません。
では、実際に、クリーンインストールをやってみます。プロダクトキーは、Windows7 Professionalのものです。
【前提条件】
- Windows7 Professional からWindows10Proへのアップグレード完了
- テスト用の空のハードディスク(最低40GB)
<手順>
- Windows10のイメージをダウンロードし、DVDに焼く
- Windows10をクリーンインストール
1.Windows10のイメージをダウンロードし、DVDに焼く
(1)Windows10のダウンロード
下記のサイトから、ダウンロードします。
https://www.microsoft.com/ja-jp/software-download/windows10
- 図1:「Windows10を入手する」が表示されるので、下の方へスクロールする。
- 図2:USB、DVDまたはISOの作成が必要な場合」のところにある「ツールを今すぐダウンロード」をクリックする。
- 図3:クリーンインストールの方法が知りたい場合は、メディア作成ツールの使用の左端の+をクリックし、展開されたメニューの中にあるUSBまたはDVDを使ってクリーンインストールを実行するの+をクリックする。
上記のURLをクリックすると、「Windows10を入手する」(図1)が表示されます。さらに、下にスクロールすると図2の「USB、DVDまたはISOの作成が必要な場合」が表示されます。そこにある、「ツールを今すぐダウンロード」をクリックすると「MediaCreationTool」のダウンロードダイアログボックス(図4)が表示されます。
なお、クリーンインストールの詳しい方法を知りたい場合は、すぐ下にある「メディア作成ツールの使用」の左端の+をクリックし、展開されたメニュー内にある「USBまたはDVDを使ってクリーンインストールを実行する」の左端の+をクリックすると表示されます。
- 図4:「OK」をクリックして、「MediaCreationTool」を保存します。
- 図5:ダウンロードした「MediaCreationTool」をダブルクリックします。
- 図6:ユーザアカウント制御が表示されるので、「はい」をクリックします。
図4で、「OK」をクリックして、「MediaCreationTool」を保存します。(私の場合は、Ubuntuなのでホーム内のダウンロードディレクトリに保存されました。ほとんどの人は、Windowsなので、気にしないでそのまま読み続けてください。)
図5で、ダウンロードした「MediaCreationTool」をダブルクリックします。(私の場合は、VBoxにインストールしたWindowsから実行しています。)
図6で、ユーザアカウント制御が表示されるので、「はい」をクリックして進みます。
- 図7:「準備ができるまで少しお待ちください」が表示されたあと、「次へ」ボタンが有効になるので、「次へ」をクリックします。
- 図8:「ライセンス条項」が表示されるので、一応、最後までスクロールさせて読む。そして、「同意する」をクリックします。
- 図9:「他のPC用にインストールディスクを作成する」をクリックして、「次へ」をクリックします。
- 図10:「このPCのおすすめのオプションを使う」のチェックを外す(クリック)。「アーキテクチャ」で、必要なものを選択(クリック)し、「次へ」をクリックします。
- 図11:エディションのバージョンが異なる場合、プロダクトキーの要求があるというメッセージですが、私の場合は、Windows10しか選べませんでした。とにかく「OK」をクリックします。
- 図12:「使用するメディアを選んでください。」で、「ISOファイル」をクリックし、「次へ」をクリックします。
- 図13:パスの選択画面が表示されます。特に問題がなければ、「保存」をクリックします。(今回は、ドキュメントディレクトリです。)
- 図14:ダウンロードが始まります。
- 図15:ダウンロードが完了するまで待ちます。
図7で、「準備ができるまで少しお待ちください」が表示されたあと、「次へ」ボタンが有効になるので、「次へ」をクリックします。
図8で、「ライセンス条項」が表示されるので、一応、最後までスクロールさせて読む。そして、「同意する」をクリックします。
図9で、「他のPC用にインストールディスクを作成する」をクリックして、「次へ」をクリックします。
図10で、「このPCのおすすめのオプションを使う」のチェックを外す(クリック)。「アーキテクチャ」で、必要なものを選択(クリック)し、「次へ」をクリックします。このとき、「両方」を選ぶと6GB以上になるので、DVDに焼くときはDL(Dual Layer)のDVDが必要になります。
図11で、エディションのバージョンが異なる場合、プロダクトキーの要求があるというメッセージですが、私の場合は、Windows10しか選べませんでした。とにかく「OK」をクリックします。
図12で、「使用するメディアを選んでください。」で、「ISOファイル」をクリックし、「次へ」をクリックします。
図13で、パスの選択画面が表示されます。特に問題がなければ、「保存」をクリックします。(今回は、ドキュメントディレクトリです。)
図14、図15で、ダウンロードが始まります。完了までしばらく待ちます。
(2)Windows10のイメージをDVDに焼く
- 図16:ダウンロードが完了するので、空のDVDメディアを挿入後、「DVD書き込み用ドライブを開く」をクリックします。(後で書き込む場合は、「完了」をクリックします。)
- 図17:「書き込み」をクリックします。これで、ISOファイルがDVDに焼かれます。完了です。
図16で、ダウンロードが完了するので、空のDVDメディアを挿入後、「DVD書き込み用ドライブを開く」をクリックします。(後で書き込む場合は、「完了」をクリックします。)
図17で、「書き込み」をクリックします。これで、ISOファイルがDVDに焼かれます。完了です。
2.Windows10をクリーンインストール
===============================
今回は、テスト用にVBox(Oracle VirtualBox)に1.で作成したWindows10インストールDVDを用いて、Windows10をインストールします。すでにVBoxでは、Windows7 ProをWindows10にアップグレードして業務用に活用中です。(ホストOSは、Ubuntu14.04。)
したがって、今回インストールするときに入力するプロダクトキーは、このWindows7 Proのものを利用します。また、クリーンにストールが完了して、動作することを確認したら、VBoxからこのWindows10を削除します。
===============================
パソコンの電源をいれます。
1.で作成したWindows10インストールDVDをパソコンのDVDドライブに挿入します。ブートオーダでDVDドライブから起動するようになっていれば、しばらくして、
Press any key to boot from CD or DVD ….
が表示され、「Enter」キーを押下すると、図19が表示されます。(もし、Windows7からアップグレードするのであれば、普通にWindows7が起動した後にWindows10インストールDVDを挿入して、setup.exeを実行してください。)
- 図19:1.で作成したWindows10インストールDVDからブートしています。(DVDドライブから起動するようにBIOSなどを設定しておきます。)
- 図20:「次へ」をクリックします。
- 図21:「今すぐインストール」をクリックします。
図19で、1.で作成したWindows10インストールDVDからブートしています。(DVDドライブから起動するようにBIOSなどを設定しておきます。)
図20で、「次へ」をクリックします。図21で、「今すぐインストール」をクリックします。
- 図22:しばらく待ちます。
- 図23: 「同意します」にチェックを入れ(クリックし)、「次へ」をクリックします。
- 図24:下段の「カスタム:Windowsのみをインストールします。(詳細設定)」をクリックします。
図22で、しばらく待ちます。
図23で、「同意します」にチェックを入れ(クリックし)、「次へ」をクリックします。
図24で、下段の「カスタム:Windowsのみをインストールします。(詳細設定)」をクリックします。
- 図25:Windowsをインストールするパーティションを作成するので、「新規」をクリックします。
- 図26:ハードディスクの全領域(今回は約32GB)を利用します。「適用」をクリックします。
- 図27:パーティション作成に関するメッセージが表示されます。「OK」をクリックします。
- 図28:インストール用のパーティションが作成されました。「次へ」をクリックします。
図25で、Windowsをインストールするパーティションを作成するので、「新規」をクリックします。
図26で、ハードディスクの全領域(今回は約32GB)を利用します。「適用」をクリックします。
図27で、パーティション作成に関するメッセージが表示されます。「OK」をクリックします。
図28で、インストール用のパーティションが作成されました。「次へ」をクリックします。
- 図29:しばらく待ちます。
- 図30:しばらく待ちます。
- 図31:しばらく待ちます。
図29〜図31で、インストールが始まります。しばらく待ちます。
- 図32:「簡単設定を使う」をクリックします。
- 図33:しばらく待ちます。
- 図34:「このPCはだれが所有していますか?」というメッセージが表示されます。「職場または学校が所有しています。」なら、上段をクリックし、「自分が所有しています。」なら下段をクリックします。あとから変更も可能だと思いますので、よくわからない場合は、下段の「自分が所有しています。」をクリックします。
図32で、「簡単設定を使う」をクリックします。
図33で、しばらく待ちます。
図34で、「このPCはだれが所有していますか?」というメッセージが表示されます。「職場または学校が所有しています。」なら、上段をクリックし、「自分が所有しています。」なら下段をクリックします。あとから変更も可能だと思いますので、よくわからない場合は、下段の「自分が所有しています。」をクリックします。
- 図35:マイクロソフトに登録済みのメールアドレスとパスワードがあれば、入力し、「サインイン」をクリックします。ない場合は、赤枠内の「この手順をスキップする」をクリックします。今回は、「この手順をスキップする」をクリックしました。
- 図36:ユーザ名をuserx2、パスワードを確認用と合わせて2回入力します。パスワードのヒントは、x2としました。特にパスワードは推測されにくい英数字と記号を組み合わせてください。「次へ」をクリックします。
- 図37:「問題が発生しました」!!??です。今回は、VBox(仮想マシーン)のため、メモリが約2GB弱で、処理に時間がかかっていました。次の画面に切り替わるまでかなりあったのでタイムアウトしたのかもしれません。めげずに、「戻る」をクリックして、再度、ユーザ名やパスワードを入力して「次へ」をクリックしました。無事に、図38へ進みました。
図35で、マイクロソフトに登録済みのメールアドレスとパスワードがあれば、入力し、「サインイン」をクリックします。ない場合は、赤枠内の「この手順をスキップする」をクリックします。今回は、「この手順をスキップする」をクリックしました。
図36で、ユーザ名をuserx2、パスワードを確認用と合わせて2回入力します。パスワードのヒントは、x2としました。特にパスワードは推測されにくい英数字と記号を組み合わせてください。「次へ」をクリックします。
図37で、「問題が発生しました」!!??です。今回は、VBox(仮想マシーン)のため、メモリが約2GB弱で、処理に時間がかかっていました。次の画面に切り替わるまでかなりあったのでタイムアウトしたのかもしれません。めげずに、「戻る」をクリックして、再度、ユーザ名やパスワードを入力して「次へ」をクリックしました。無事に、図38へ進みました。
- 図38:しばらく待ちます。
- 図39:しばらく待ちます。
- 図40:ロック画面が表示されるので、「Enter」キーを押下します。
- 図41:ログイン画面が表示されるので、図36で入力したパスワードを入力します。
- 図42:ログイン後のスタート画面です。「田」のところをクリックしました。
- 図43:システム情報が表示されています。Windows10Proにアップグレードしています。また、認証も完了しています。(インターネットに接続しているので、自動的に認証がすんでいるようです。)
図38、図39で、しばらく待ちます。
図40で、ロック画面が表示されるので、「Enter」キーを押下します。
図41で、ログイン画面が表示されるので、図36で入力したパスワードを入力します。
図42で、ログイン後のスタート画面です。「田」のところをクリックしました。
図43で、システム情報が表示されています。Windows10Proにアップグレードしています。また、認証も完了しています。(インターネットに接続しているので、自動的に認証がすんでいるようです。)
以上、とても長くなりました。実際に作業自体も全体で2,3時間かかりました。
『ポイント』
一度アップグレードすると、次に新規インストールする場合は、アップグレード前のWindows(今回は、7)のプロダクトキーを入力すると認証が完了し、クリーンインストールが完了する。
なお、アップグレードなら、プロダクトキーの入力は不要と思われます。(後日、テストしてみます。)