LibreOfficeのWriterにワードのような表の挿入機能を追加してみました。
以前より、ワードで使われているような表作成機能が欲しいと思っていました。移動・拡大・縮小が自由な表の挿入機能です。この機能を「株式会社田中コンピューターサービス(http://tanaka-cs.co.jp/)」様のご好意によりマクロ(TblFrm1.1.oxt)でご提供いただきました。配布は自由なのでご入用な方はぜひ拡散願います。
表の挿入マクロ(TblFrm1.1.oxt)、本家ダウンロード先は、http://tanaka-cs.co.jp/TblFrm.html?=1417696434850です。
弊社からは下記のとおりにダウンロードできます。
では、実際にWriterに「表の挿入」マクロを追加してみます。
【前提条件】
- LibreOfficeがインストールされている(4.3系で動作確認済)
- マクロ(TblFrm1.1.oxt)のダウンロードが終わっている
1.拡張マネージャーに追加
(1)拡張マネージャを開く
スタートセンター(または、Writer)を起動>ツール>拡張マネージャー をクリック
(2)「拡張機能の追加」ダイアログボックスを開く
(3)TblFrm1.1.oxtを選択
ダウンロードした「TblFrm1.1.oxt」を選択(クリック)し、「開く」ボタンをクリック。
(4)「TblFrm1.1.oxt」が追加された
「TblFrm1.1.oxt」が追加されたことを確認したら、「閉じる」ボタンをクリック。
2.メニュウバーの挿入に追加
(1)カスタマイズを開く
「挿入」>「ツールバー」>「カスタマイズ…」を順にクリック
(2)マクロの追加場所を選択
メニューの「挿入」>メニュー内容の「表」>「追加」ボタンをクリック
※「表」は、どれを選んでも可。マクロを追加したい場所をクリックします。今回は、「表の挿入」なので、「表」を選択(クリック)しておきました。
(3)TblFrmのMainを追加
カテゴリーの「LibreOfficeのマクロ」>「マイマクロ」>「TblFrm」>「Module1」>コマンド「Main」>「追加」ボタンをクリック
「表」の下に「Main」が追加された。
(4)名前の変更
「Main」を選択>「変更」ボタン>「名前の変更」をクリック。
新しい名前を「Main」から「表の挿入」(任意)に変更。
「表の挿入」マクロが追加された。
3.動作確認
(1)「表の挿入」ダアログボックスを開く
Writerを起動し、「挿入」>「表の挿入」をクリック。
(2)設定
「Width」=表の幅(cm)、「Height」=表の高さ(cm)、「Rows」=行数、「Cols」=列数を指定。
「Insert」(挿入)ボタンをクリック。
表が挿入されました。完成です。
この表は、枠の中にできています。したがって、枠のハンドル(緑色の四角)をドラッグすれば拡大・縮小ができます。もちろん、好きな場所へ移動もできます。大変便利な機能なのでぜひご利用ください。
田中氏に感謝です。

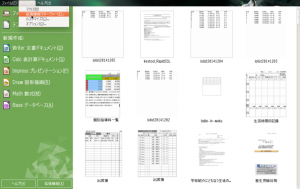
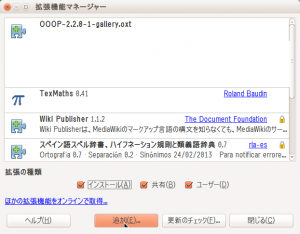
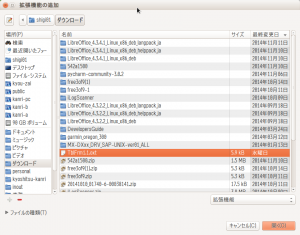
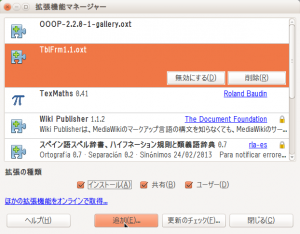
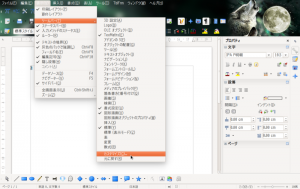
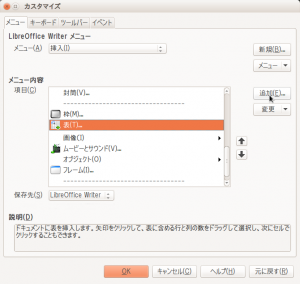
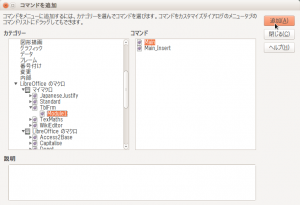
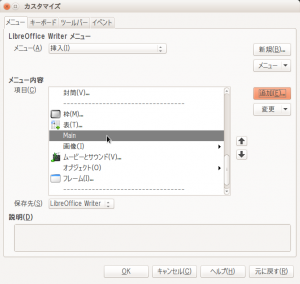
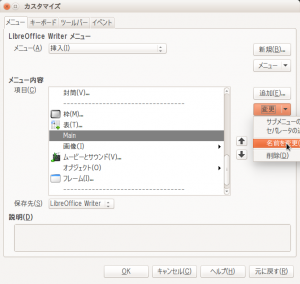
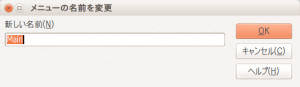
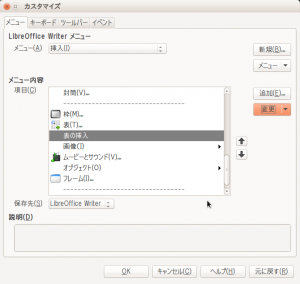
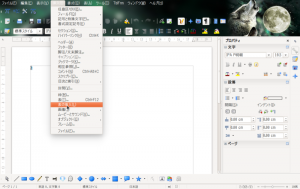
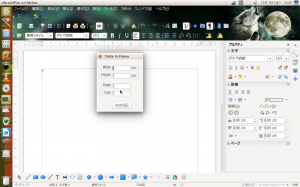
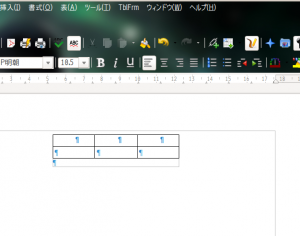




こんにちは。ご紹介ありがとうございます。
これからも頑張って下さい。
Linuxが日本でも普及すると良いですね。
表の挿入マクロは,大活躍です。業務上,表を多用しているので助かります。
Linuxも含め,LibreOfficeなどオープンソースソフトウェアが日本(特にお役所など公的機関など)で,
どんどんひろがることを楽しみにしています。