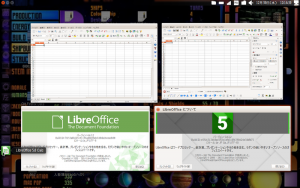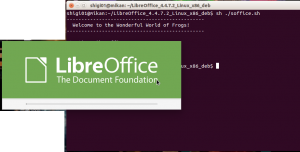下記のサイトを参考にLibreOfficeの異なるバージョンを混在させてみました。最新バージョンをテストするときや少し古いバージョンまたはステーブルなバージョンを利用するときなど比較研究に便利そうなのでやってみました。
[2017.07.31追記]ちょっとだけ簡単な方法です。installディレクトリを最後に移動させないため、デフォルトのインストール手順とはちょっと異なる方法を試しました。基本的な方法は変わらないので、どちらでもかまわないです。
<参考のサイト>
異種共存・混在の手順の参考にしたサイト
https://wiki.documentfoundation.org/Installing_in_parallel/Linux/ja
起動スクリプト作成のための参考サイト
https://wiki.documentfoundation.org/Installing_in_parallel/Start_script
【前提条件】
- OSはUbuntu14.04(Windows版はこちら。手順はシンプル?)。
- 「ホーム」ディレクトリ内にインストールする。
- 上記サイトの手順を忠実に守る。
<手順>
- ダウンロード・解凍。
- 指定の場所にインストール。
- 言語パッケージのインストール。
- ヘルプパッケージのインストール。
- 起動スクリプトの配置。
- 起動確認。
- 後始末。
1.ダウンロード・解凍。
(1) ダウンロード
必要なバージョンのLibreOfficeをダウンロードしてくる。(今回は、4.4.7を下記のサイトからダウンロード。)
https://ja.libreoffice.org/download/libreoffice-fresh/
(2) 解凍
「ホーム」ディレクトリ直下にインストールしたいので、ダウンロードしたファイル群を移動し、解凍します。
[Ctrl+Alt+T]で、ターミナルを起動。(現在は「ホーム」ディレクトリ直下にいる。)
ターミナルでの入力では[tab]キーで自動補完を利用します。例えば、ダと入力したあとに続いて[tab]キーを押下すると「ダウンロード」と自動補完されます。複数ある場合は候補が表示されます。LibreOffice_4.4.7_Linux_x86_deb.tar.gzなどはそのまま入力するのは不可能なのでこの自動補完を利用します。Libreと入力後[tab]押下LibreOffice_4などのようになるので、何回か[tab]を押下して入力候補を表示させ、続きを数文字入力しまた[tab]押下することで完全なファイル名を入力できます。
移動:
~\$ mv ./ダウンロード/LibreOffice_4.4.7_Linux_x86_deb.tar.gz ./
~\$ mv ./ダウンロード/LibreOffice_4.4.7_Linux_x86_deb_helppack_ja.tar.gz ./
~\$ mv ./ダウンロード/LibreOffice_4.4.7_Linux_x86_deb_langpack_ja.tar.gz ./
解凍:
~\$ tar vxzf ./LibreOffice_4.4.7_Linux_x86_deb.tar.gz
~\$ tar vxzf ./LibreOffice_4.4.7_Linux_x86_deb_helppack_ja.tar.gz
~\$ tar vzxf ./LibreOffice_4.4.7_Linux_x86_deb_langpack_ja.tar.gz
どのように解凍されたかを見る。
LibreOffice_4.4.7.2_Linux_x86_deb
LibreOffice_4.4.7.2_Linux_x86_deb_helppack_ja
LibreOffice_4.4.7.2_Linux_x86_deb_langpack_ja
2.指定の場所にインストール。
上記サイトによると「LibreOffice_4.4.7.2_Linux_x86_deb/DEBS」内にinstallディレクトリを作成するとなっている。任意のディレクトリでいいような気もするが、一応指示に従う。
~\$ mkdir ./LibreOffice_4.4.7.2_Linux_x86_deb/DEBS/install
指示に従い、installディレクトリ内に移動して作業を進めます。
~\$ cd ./LibreOffice_4.4.7.2_Linux_x86_deb/DEBS/install
~\$ for i in ../*.deb; do dpkg-deb -x $i . ; done
これで、installディレクトリ内にoptディレクトリとusrディレクトリができます。つまり、LO本体のインストール完了です。
3.言語パッケージのインストール。
次に、言語パッケージのインストールです。イメージはLO本体のインストールと同様にDEB内にinstallディレクトリをつくり、そこにインストールします。
一度ホームディレクトリへ戻ります。
\$ cd ~
~\$ mkdir ./LibreOffice_4.4.7.2_Linux_x86_deb_langpack_ja/DEBS/install
~\$ cd ./LibreOffice_4.4.7.2_Linux_x86_deb_langpack_ja/DEBS/install
~\$ for i in ../*.deb; do dpkg-deb -x $i . ; done
すると、installディレクトリ内にoptディレクトリが作成されます。これを、LO本体がインストールされているinstallディレクトリ内にコピーします。
言語パッケージのinstallディレクト内での作業なので、そのままの場所で実行します。(現在は、LibreOffice_4.4.7.2_Linux_x86_deb_langpack_ja/DEBS/install内にいます。)
~\$ cp -R * ~/LibreOffice_4.4.7.2_Linux_x86_deb/DEBS/install/
4.ヘルプパッケージのインストール。
基本的には3.の言語パッケージのインストールと同じです。
一度ホームディレクトリへ移動します。
\$ cd ~
~\$ mkdir ./LibreOffice_4.4.7.2_Linux_x86_deb_helppack_ja/DEBS/install
~\$ cd ./LibreOffice_4.4.7.2_Linux_x86_deb_helppack_ja/DEBS/install
~\$ for i in ../*.deb; do dpkg-deb -x $i . ; done
~\$ cp -R * ~/LibreOffice_4.4.7.2_Linux_x86_deb/DEBS/install/
5.起動スクリプトの配置。
(1) 起動スクリプトの作成
起動スクリプト作成のための参考サイト
https://wiki.documentfoundation.org/Installing_in_parallel/Start_script
上記サイトにある、スクリプトをgeditにコピペして起動スクリプトを作る。
#!/bin/bash
#
# Helper script to run the LibreOffice executable in a build.
# - Robinson Tryon <qubit@runcibility.com>
# - Miroslaw Zalewski <miniopl@pczta.onet.pl>
#
# This script is handy because it sets up some environmental
# variables, etc.. to make the build run properly and avoid making
# changes to your regular user profile.
#
echo "-----------------------------------------------"
echo " Welcome to the Wonderful World of Frogs!"
echo "-----------------------------------------------"
echo ""
# Choose a profile directory as the build dir.
#export PROFILE_DIR=$PWD
echo "Starting LibreOffice"
export LIBREOFFICE_BINARY=`find . -name soffice`
#echo $LIBREOFFICE_BINARY
$LIBREOFFICE_BINARY -env:UserInstallation=file:///$PWD &
#$LIBREOFFICE_BINARY
echo "----------------------"
echo " Helper Script Done"
echo "----------------------"
(2) 起動スクリプトの保存
ファイル名はsoffice.shとする。
保存場所は、ホームディレクトリ内の「LibreOffice_4.4.7.2_Linux_x86_deb」ディレクトリ直下。
soffice.shに実行権を与えます。
~/LibreOffice_4.4.7.2_Linux_x86_deb\$ chmod +x ./soffice.sh
6.起動確認
起動スクリプトのsoffice.shを実行するために、LibreOffice_4.4.7.2_Linux_x86_debディレクトリへ移動します。
~\$ cd ./LibreOffice_4.4.7.2_Linux_x86_deb/
~\$ sh ./soffice.sh
7.後始末
以下の不要なファイルやディレクトリを削除します。
LibreOffice_4.4.7_Linux_x86_deb.tar.gz
LibreOffice_4.4.7_Linux_x86_deb_helppack_ja.tar.gz
LibreOffice_4.4.7_Linux_x86_deb_langpack_ja.tar.gz
LibreOffice_4.4.7.2_Linux_x86_deb_langpack_jaディレクトリ
LibreOffice_4.4.7.2_Linux_x86_deb_helppack_jaディレクトリ
LibreOffice_4.4.7.2_Linux_x86_deb/DEBS/配下のdebファイル群すべて(installディレクトリは削除しない)
最終的に、残ったのは、ホームディレクトリ直下にある/LibreOffice_4.4.7.2_Linux_x86_deb/DEBS/installと/LibreOffice_4.4.7.2_Linux_x86_deb/soffice.shです。
ここで、installディレクトリ(LO本体)とsoffice.sh(起動スクリプト)があればよいので、最終的には次のように配置しました。
ホームディレクトリ直下に、LO447ディレクトリを作成し、その中にinstallディレクトリやsoffice.shファイルを保存しました。
つまり、
ホームディレクトリ/LO447/install
ホームディレクトリ/LO447/soffice.sh
となり、起動させたいときは、
ホームディレクトリ内で
\$ cd ./LO447
$ sh ./soffice.sh
とします。