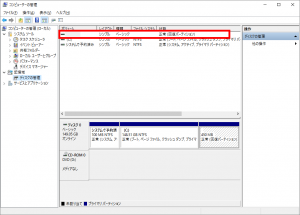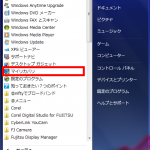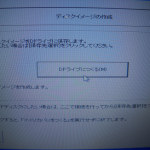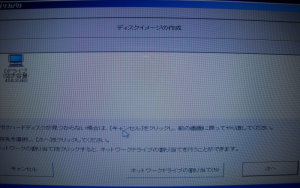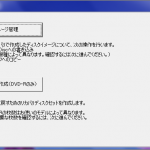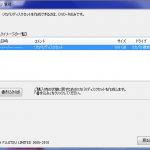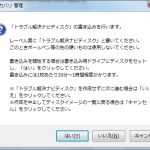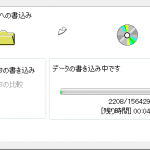パソコンの故障、修理のときに慌てないために次のことを心がけておきましょう。
パソコンを修理に出してハードディスクをフォーマットされたり新しいハードディスクに換装されると、リカバリー領域が消えてしまいます。そうなると、メーカにリカバリディスクを発注することになります。費用は10,000円弱でしょうか。
作業を実行する時期
- パソコン購入時
- プロバイダ契約時
- ユーザ登録時
1.パソコン購入時
パソコンを購入後、しばらく使ったあと(遅くても数カ月後)に実施します。理想をいえば、毎年、1回は実施してもいいかも。
(1)リカバリディクスを作成する
ハードディスクにもし不具合があり最悪認識されなくなったときに備えておくべきです。リカバリ領域(回復パーティション)は、ハードディスクの先頭まはた最後尾に配置され保存されています。通常の設定では表示されませんが、ディスク管理(スタート・ボタン>コンピュータ「右クリック」>ディスク管理)を開くと下図のように確認できます。
<例>富士通のマイリカバリ
スタートボタン>マイリカバリ>マイリカバリとは「次へ」>「つくる」>「次へ」
再起動後に、マイリカバリが再開するので、指示にしたがって作業を進めます。おそらく、DVDを数枚指定されるはずです。
- 図2:スタートボタン>マイリカバリ
- 図3:マイリカバリとは
- 図4:「つくる」をクリック
- 図5:「OK」をクリック
- 図6:再起動後、トラブル解決ナビが自動で立ち上がる
- 図7:「D」ドライブに保存をクリック
- 図7:「次へ」をクリック
- 図8:「実行」をクリック
- 図9:あとは完成までまつだけ
(なお、図7で、右下の「保存先」をクリックすると外付けのハードディスクなど別のドライブを選択できる。参照下図)
Cドライブ(システムやプログラム、ドキュメント類がインストールされている)を選択し、指定したメディア(例えばDドライブや外付けハードディスクなど)バックアップすることができます。
完成したリカバリのイメージをDVDに焼いて保存します。このようにしてできた自作のリカバリディスクには、内容(機種名や型番)がわかるように名前を書き、作成日を入れます。複数枚あるときは通し番号を入れておきます。5枚中の1枚目なら#1/5など。
例:リカバリディスク #1/5 LifeBook AH550 /5B 2016/03/30
注意:この例で作成されたリカバリディスクイメージはデータ類が保存されているだけ、起動ディスクの役割を持ちません。したがって、このままDVDに焼いて、それからリカバリを実行することはできません。富士通の場合はそうです。”トラブル解決ナビ”というものがF12を押すとブートメニュウの中にありますが、新しいハードディスクはもちろん空っぽなのでそんなものは存在しません。おそらく、パソコンを購入したときに”トラブル解決ナビ”と同等の機能(起動し、イメージを展開する機能)を持つディスク(トラブル解決ナビディスクなるもの)が添付されているはずです。もし、これらを紛失していると、リカバリはできません。富士通のサポートからリカバリディスクを購入することになります。
<後日:追記>「トラブル解決ナビディスク」の作成ができる。
マイリカバリを起動させて、「管理」をクリックすると、「リカバリディスクセット作成」ボタン(図10)が表示されます。これは、リカバリ領域(回復パーティション)をリカバリするもののようです。
この「リカバリディスクセット作成」をクリックするとDVD-Rで8枚のリカバリディスクが作成されます。その1枚目が「ドラブル解決ナビディスク」となっています。したがって、ハードディスクを交換した時は、この「リカバリディスクセット作成」で作成された「トラブル解決ナビディスク」を使って、パソコンを起動させてリカバリを進めることができるようです。
- 図10:リカバリディスクセットの作成をクリック
- 図11:書き込みをクリック
- 図12:OKをクリック
- 図13:はいをクリック
- 図14:作成が始まる
この仕様はメーカによって異なります。数年前のNECではNorton Ghostがリカバリに利用されていたので起動ディスクとしても使えましたが現在どうなっているかは不明です。ネットで調べた限りでは、再セットアップディスクから起動は可能のようです。(Windows8.1)
(2)付属CDやDVD(特にOFFICE)を管理
購入したときに一緒に付属していたドライバ類を格納したCDやMSOFFICEのようなアプリケーションソフトを格納したDVD類はすべてわかりやすい場所に保管します。もし、可能であればMSOFFICEなどはコピーをとり元は大切に保管しておきます。
コピーは、購入したパソコンにインストールされているオーサリングソフト(WinDVDなど)を利用します。
CDやDVDディスク類はかさばるものではないので、不要かどうか判断がつかない場合は必ず保管しておきましょう。
もちろん、紛失した場合は再購入しなければなりません。(MSOfficeで、power pointが含まれるバージョンでは軽く2万円〜3万円は超えるはずです。ちなみに、私個人はLibreなので何の心配もありませんが。)
2.プロバイダ契約時
修理からもどってくると再びメールの設定などをする必要があります。また、BBルータにプロバイダの接続設定情報を書き込まず、パソコンに設定していた場合も再設定をする必要があります。(プロバイダの接続の種類がPPPoEの場合、例OCNやBBIQなど)
このとき、プロバイダから郵送されてきた契約書類にユーザ名、メールアドレス、メールアカウント、メールパスワード、ログインID、ログインパスワードなど数多くの重要な設定情報が記載されています。
また、初期値のパスワードを自分で変更した場合もかならず追記しておきます。追記した日付も記録しておきます。
これらをもとに再設定をしていきます。もし、これらの情報を紛失したばあいは再発行してもらいます。そのために日数がかかります。(いまのところ、費用を請求されたことはありませんが、これからどうなるかはわかりません。)
このような契約書類は1.で保管しているメディア類と一緒に大切に保管し、いつでも利用できるようにしておきましょう。
3.ユーザ登録時
基本的には2.とおなじようにわかりやすい状態にして保管しておきます。ユーザIDとパスワードは対にして、作成日も記入して置きます。何のサービスへの登録かもはっきり記述しておきます。(有効期限なども)
(例)Yhaooへのログイン、Yahoo ID:ponta、パスワード:11223344、登録日(作成日)2016/03/30
記録は、エクセルやカルクなどの表計算ソフトに入力してもいいですが、紙に記録したもののほうが取り扱いが便利です。
私は、LibreOfficeのカルク(表計算ソフト)に保存し、さらにVeracryptで暗号化して保存しています。さらに、それを印刷して金庫に保管しています。
※サポートでたまに、購入時のCDやDVD、プロバイダ契約書類などを即効で処分される方を見受けます。パスワードなどもつくり放題でパソコンのブラウザに全部記憶させている方もいらっしゃいます。
修理して戻ってきたら一大事ですね。すべて初期化されているので何も残っていません。