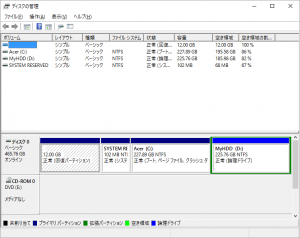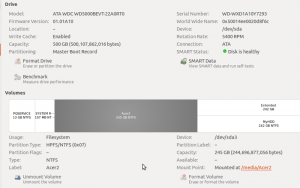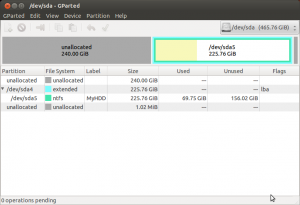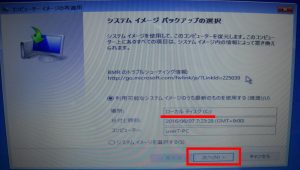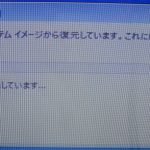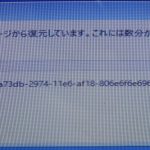Windows10のシステムイメージで、リカバリをしたとき、チョットしたトラブルに遭遇しました。ので、忘れないうちに、メモっておきます。
トラブったときのメッセージです。
メッセージその1>>
システムイメージを復元できませんでした。
エラーの詳細:このボリュームは認識可能なファイルシステムではありません。必要なファイルシステムドライバーがすべて読み込まれているか、ボリュームが壊れていないか確認してください。(0x800703ED)
メッセージその2>>
バックアップ時に重要であったディスクが除外されているため復元できませんでした。続行するには、該当するディスクを除外一覧から削除するか、コンピューターからデタッチするか、またはディスクのデータをDiskPartユーティリティで消去してから、復元を再試行してください。データの消去もデタッチも実行できない場合は、DiskPartのUNIQUEID DISK IDコマンドでディスク署名を変更してください。(0x8004215)
今回は、お客様のノートパソコン(Acer Aspire 5741 CPU:Core i5 M430 2.27GHz, Mem:4GB)のシステムイメージを用いて、リカバリができるかの最終チェックをしたときの、ちょっとした失敗談です。(お客様には許可を得て、作業を進めています。最悪、リカバリに失敗しても、工場出荷時の状態には戻せます。)
お客様の依頼により、Windows7をリカバリをしたあと、Windows10にアップブレードしました。無事にWindows10にアップグレードが完了し動作確認も終了したので、バックアップディスクを作成しました。
もし、不具合が発生した場合、Windows7には戻せますが、7月29日以降であれば、Windows10の無償アップグレードは利用できなくなっています。つまり、無償ではWindows10にアップグレードできないのです。
追記(2016/07/28):一度アップグレードしていれば、無償で元のOSからWindows10へアップグレードできます。クリーンインストールの場合は、元のOSのプロダクトキーの入力が求められます。(参照:無償でWindows10をクリーンインストール)
そのために、予め、Windows10のシステムをバックアップしてそのイメージを保存しておきます。
今回は、手軽にできるWindows10に付属のツールを利用しました。
それは、「システムイメージの作成」です。(コントロール パネル>システムとセキュリティ>バックアップと復元 (Windows 7)の左側にあります。)また、「システムイメージ」(今回は、約40GB)を作成すると、最後に、「システム修復ディスクの作成」も行われるので、一緒に作成しておきます。(「システム修復ディスク」は、CD-Rで十分です。)
具体的な作成方法は、数多くのサイトで紹介されているので、今回は割愛させていただきます。(別の機会に紹介します。)今回のテーマは、システムイメージを利用したリカバリにおける問題点を紹介することです。
まず、お客様のパソコンは、CドライブとDドライブにパーティションが分けられていました。どちらも約250GBでした。したがって、Dドライブにシステムイメージをバックアップしました。作成時に「バックアップ元(C)とバックアップ先(D)が同じハードディスクなので別のハードディスクにしたほうが良い」というような主旨の警告が出ますが、無視してバックアップしました。(お客様に、バックアップ用の別のハードディスクを準備してもらうと費用がさらにかさむので、今回は、一時しのぎでDに保存しました。後日、必要であればお客様の判断で別のディスクに保存してもら予定です。)
さて、それでは、システムイメージを使ったリカバリを行います。
【前提条件】
- Windows10で、システムイメージとシステム修復ディスクの作成が完了している
- リカバリするハードディスク内の構成は図1の通り
<手順>
- リカバリのタイプ1:Cドライブだけを削除し、リカバリする
- リカバリのタイプ2:回復パーティションとSystem ReservedとCドライブ(つまり、Dドライブ以外すべて)削除して、リカバリする
1.リカバリのタイプ1:Cドライブだけを削除し、リカバリする
(1)Ubuntu Live DVDで起動
お客様のパソコンをUbuntu Live DVD(今回は、Ubuntu12.04 LTS 64bit)で起動させます。Ubuntuが起動します。
(このとき、ブートオーダ(起動ドライブの順番)がハードディスクからだったので、F2押下で、BIOSの設定画面に入って、ブートオーダをDVDドライブが一番上に来るように変更しておきます。しかし、最初、F2を押しても、BIOS設定画面に入ることができませんでした。理由は、「高速スタートアップ」が有効になっているとBIOSには入ることができない場合が多々あるようなのです。したがって、事前に「高速スタートアップ」を無効にして置きます。)
(2)Cドライブを削除
gpartedかディスクユーティリティで、Cドライブを削除します。
Cドライブはフォーマットはしません。システムイメージからリカバリするとパーティション等は自動で作成されるからです。そのはずです。(もし、そうでなければ、リカバリをしている意味がありません。自分でパーティションを切り直すなんてとても面倒で、だれもそこまではしないでしょう。)
Ubuntu を再起動する。
(3)システム修復ディスクで起動
Ubuntuが再起動すると、終了直前に、再起動の確認画面が表示されるので、そのとき、Ubuntu Live DVDとWindows10のシステム修復ディスクを入れ替えて、Enterキーを押します。
Windows10のシステム修復ディスクが起動します。あとは、下図の通りに進めていくだけです。
- 図3:キーボードレイアウトの選択で、Microsoft IMEをクリック
- 図4:オプションの選択で、トラブルシューティングをクリック
- 図5:トラブルシューティングで、詳細オプションをクリック
- 図6:詳細オプションで、イメージでシステムを回復をクリック
- 図7:システム イメージ バックアップの選択で、利用可能なシステム イメージのうち最新のものを使用する(推奨)で、「次へ」をクリック
- 図8:他の復元方法を選択してくださいで、「次へ」をクリック
- 図9:コンピュータは以下のシステム イメージから復元されますで、「次へ」をクリック
- 図10:ドライブ内の復元対象のデータはすべて、システム イメージ内のデータによって置き換えられます。続行しますか?で、「はい」をクリック
(4)エラー発生と対処
図10で、「はい」をクリックし、しばらく待つと、図11のようなエラーメッセージが表示されました。
システムイメージを復元できませんでした。
エラーの詳細:このボリュームは認識可能なファイルシステムではありません。必要なファイルシステムドライバーがすべて読み込まれているか、ボリュームが壊れていないか確認してください。(0x800703ED)
要は、復元先のドライブが認識できん。と言われました。復元先のドライブとは、Cドライブです。つまり、パーティションを削除したままになっているから、認識できんと言っているようです。念の為に、「閉じる」をクリックして、戻り、「コマンドプロンプト」を起動し、「vol c:」として、Cドライブのボリューム情報を確認すると、System Reservedと表示されました。そうなんです。現在のCドライブは、System Reserved(容量100MB)になっています。ファイルシステムはNTFSなので、Windowsには認識されると思われますが、ドライブの容量が100MB程度では、システムは入りません。(ちなみに、このSystem Reservedとは、Windows7から登場した、特殊なパーティションのようです。ブート マネージャー コードとブート構成データベースを格納するためと、BitLocker ドライブ暗号化の機能で必要なスタートアップ ファイル用の領域を予約する目的の領域のようです。)
どうも、パーティションを削除したままでは、リカバリーの対象領域としてパーティションを認識できないようです。
〔対処〕NTFSでフォーマットする。
再度、Ubuntu Live DVDで、起動してgpartedで削除したCドライブをNTFSでフォマットします。
そして、再度、システム修復ディスクを用いて、システム イメージを復元します。
これで、ちゃんと、Cドライブが復元されました。リカバリ完了です。
2.リカバリのタイプ2:回復パーティションとSystem ReservedとCドライブ(つまり、Dドライブ以外すべて)削除して、リカバリする
(1)Ubuntu Live DVD で起動
(2)gpartedでパーティション削除
(3)システム修復ディスクで起動後、システム イメージを復元
- 図14:キーボードレイアウトの選択で、Microsoft IMEをクリック
- 図15:オプションの選択で、トラブルシューティングをクリック
- 図16:トラブルシューティングで、詳細オプションをクリック
あとは、図6〜図10と同じ内容です。
(4)エラー発生と対処
図10で、「はい」をクリックし、しばらく待つと
バックアップ時に重要であったディスクが除外されているため復元できませんでした。続行するには、該当するディスクを除外一覧から削除するか、コンピューターからデタッチするか、またはディスクのデータをDiskPartユーティリティで消去してから、復元を再試行してください。データの消去もデタッチも実行できない場合は、DiskPartのUNIQUEID DISK IDコマンドでディスク署名を変更してください。(0x8004215)
上記のようなエラーメッセージが表示されました。
「重要であったディスクが除外されているため復元できませんでした。」とは、システム イメージを保存しているディスクを指しています。つまり、Dドライブのことです。Dドライブを除外しているのは、リカバリーするときに、Dドライブのパーティションがフォーマットされてしまうことを防ぐためです。
私はDドライブのみが除外されているのだと勘違いしていました。実際には、後で図19のディスク0とあるように、イメージが保存されているディスクドライブ全体が除外されていたのです。そのため、DドライブだけでなくCドライブも除外されてしまい、フォーマットもできなくなり、リカバリーが停止していたのです。
どうすればよいか。
メッセージにあるように「該当するディスクを除外一覧から削除する」とよいようです。
つまり、Dドライブに保存しているシステム イメージを別のディスクドライブ(外部ハードディスク)に保存し、その外部ディスクドライブからリカバリをすればよいということです。
〔対処〕
システム イメージを外付けのハードディスクに保存しました。そして、システム修復ディスクで起動し、リカバリを進めていきます。
ここで、試しに、図8の「ディスクの除外」をクリックしてみると…
除外されているディスクの候補一覧が表示されました。ディスク0とあるのが、リカバリー対象のディスクです。ディスク1とあるのが、バックアップしたシステム イメージがあるディスクです。ちなみに、ディスク0のDドライブにはシステム イメージがあります。しかし、今回は、除外対象から削除されています。(チェックが外れている)
これで、ディスク0はフォーマットされます。では、リカバリを進めます。
- 図20:リカバリ(復元)が開始しました。
- 図21:順調に進んでいます。
無事に、リカバリが完了しました。
そもそも、リカバリの必要性があるということは、そのディスク自体になんらかのトラブルが発生していると考えられます。したがって、現在のCドライブ(システムがインストールされているドライブ)と同じディスクにバックアップ(システムイメージ)を保存することは適切ではないと判断しているのでしょう。
〔まとめ〕
- Windows10のシステムイメージはCドライブと同じディスクに保存することができる。
- Cドライブと同じディスクに保存したシステムイメージは、そのままでは、リカバリとして利用するには制限がある。
- リカバリ対象ディスクとシステムイメージは別のディスクにする