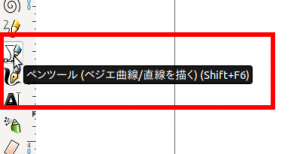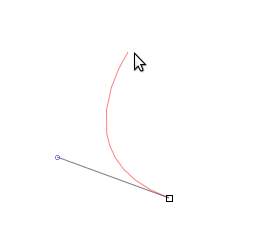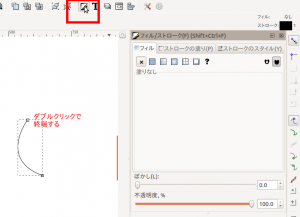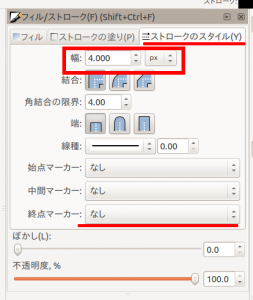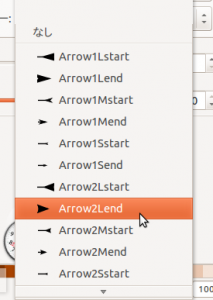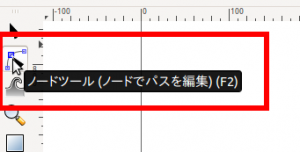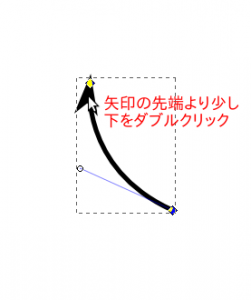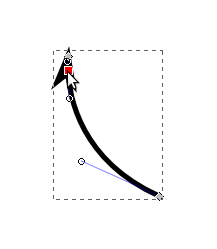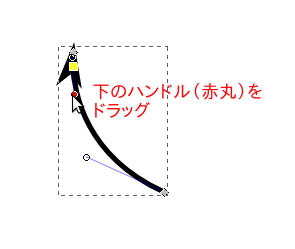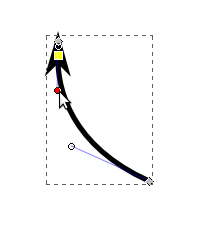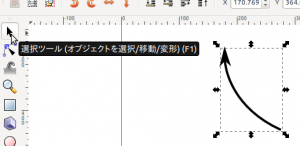インクスケープで矢印付きの曲線を書こうと思い、描き方をネットで検索しましたが、簡単に見るけることができませんでした。
他力本願はやめて自力でちょっとやってみました。意外と簡単だってので、その手順を忘れないうちにメモっておきます。
手順
1.ペジェ曲線を描く
(1)ペンツールを選択(クリック)
(2)ペジェ曲線を描く
(3)ダブルクリックでペジェ曲線を終端し、「フィル/ストローク」ツールを起動
2.ストロークで矢印を付ける
(1)ストローク幅を広くし、終点マーカーをクリック
(2)終点マーカーで任意の矢印を選択(クリック)
矢印が表示されたが、ちょっとズレている。
3.ノードルーツでノードのパスを編集
(1)ノードツールをクリック
(2)矢印先端より、少し下をダブルクリックして、新たにノード(■)を追加します。(※重要※)
ノードが追加された。
(3)ノード下のハンドル(赤丸)をドラッグし、パス(曲線)の位置を調節する
矢印と曲線の位置が見栄え良くなった。
(4)選択ツールをクリックして、完成
<ポイント>
矢印の少し下にノードを追加してパス(曲線)を適切な位置に移動させるという単純な方法でした。
図5で、他の種類の矢印を選択することで、修正をしなくてもぴったりの矢印が最初から表示される場合もあります。矢印の種類にこだわらないのであれば、それらを試してみます。
どうしても矢印と曲線の位置のおさまりが悪い場合にこの方法を試してみてください。