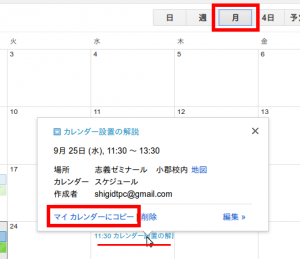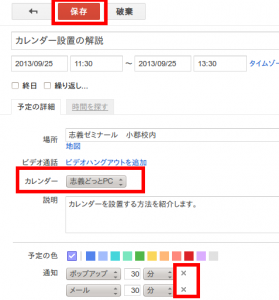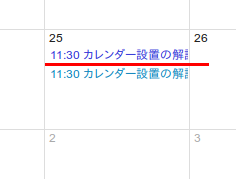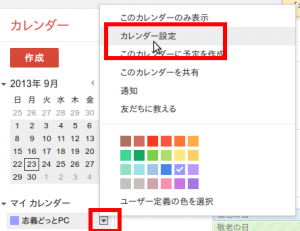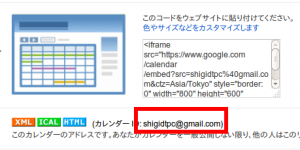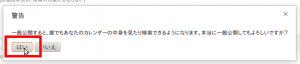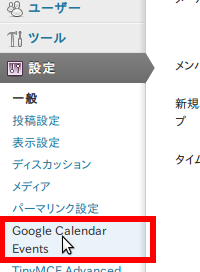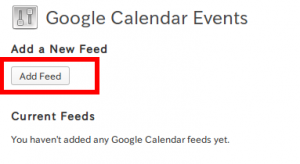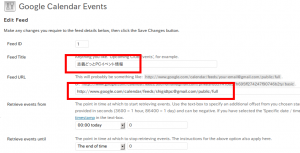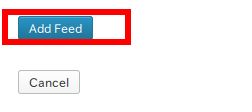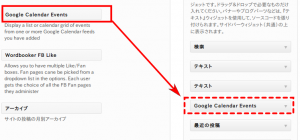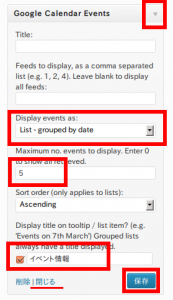前回の「googleカレンダーとgoogle_calendar_eventsの連携」では、Googleカレンダーで予定を追加したり変更しても、自動的に更新されませんでした。また、Googleカレンダー自体も表示されませんでした。
また、サブカレンダーをGoogle Calendar Eventsに登録し予定を表示させると「日本の祝日」も表示されてしまいます。祝日に予定がないときも表示されるのはちょっと困ります。
Googleカレンダーにサブカレンダー(スケジュール)をイベント表示用にGoogle Calendar Eventsにメインカレンダー(志義どっとPC)を登録することで、Googleカレンダーに「祝日と予定」をGoogle Calendar Eventsに「予定」のみを表示できました。(下図)
<変更のポイント>
<手順>
1.サブカレンダーの予定をメインカレンダーにコピー
(1)カレンダーの「月」をクリック、予定「11:30カレンダー設置の解説」をクリック、「マイカレンダーにコピー」をクリック。
(2)「カレンダー」が「志義どっとPC」であることを確認後、「保存」をクリック。
※通知は不要であれば、「☓」をクリックして無効にすることができます。
(3)予定が追加された。
2.メインカレンダーのID取得と公開設定
(1)メインカレンダーの「志義どっとPC」をポイントし、右端の▼ボタンをクリック、「カレンダー設定」をクリック。
(2)「ID」をコピーする。または、メモする。
ここでは、shigidtpc@gmail.comです。
上の方の「このカレンダーを共有」をクリック。
「このカレンダーを一般公開する」にチェックが入っていない場合は、クリックして、チェックを入れる。
「保存」をクリック。(すでにチェックが入っていた場合は、「カレンダーに戻る」をクリック。)
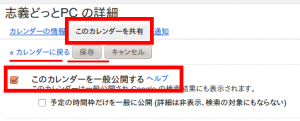 「保存」をクリックすると警告が表示されるが、「はい」をクリック。
「保存」をクリックすると警告が表示されるが、「はい」をクリック。
カレンダーに戻る。
3.Google Calendar Events のFeedにメインカレンダーのIDを登録
(1)「設定」をクリック、「Google Calendar Events」をクリック。
(2)左上の「Add Feed」をクリック。
(3)Feed URL」欄を完成させる。
「Feed Title」欄には、わかりやすい名前を任意に入力。
「Feed URL」欄に、先ほどコピーしたID(ここでは、shigidtpc@gmail.com)を貼付け、そのあと記入例(この場合上の行のyour-email@gmail.com部分以外)を参考に不足するものを入力して、完成させる。
{例}http://www.google.com/calendar/feeds/shigidtpc@gmail.com/public/full
(4)下の方にある「Add Feed」をクリック。
(5)Google Calendar Eventsに登録したFeedが追加された。
4.Google Calendar Eventsウィジェットをサイドバーに登録
(1)ウィジェットないで、「Google Calendar Events」ウィジェットをサイドバーにドラッグ。
(2)「Google Calendar Events」右端の▼ボタンをクリック。
- Title:入力しません
- Display events as:「List-grouped by date」を選択
- Maximum no.「5」(表示したい数を任意に入力。0ならすべて表示。)
- Display title:「イベント情報」と入力(任意)
「保存」をクリック、「閉じる」をクリック。
(3)ホームページを表示して確認。
GoogleカレンダーとGoogle Calendar Eventsの予定が表示された。