WinSCPを使いUbuntu18.04からサーバへリモートアクセスしています。
図1:パネル左がローカル。パネル右がサーバのディレクトリ内を表示しています。
フォルダ名に豆腐(白い四角)があります。それは,日本語です。つまり,日本語が文字化けして豆腐になっています。ちょっと,気持ち悪いので,なんとかしてみました。
この文字化けを回避します。
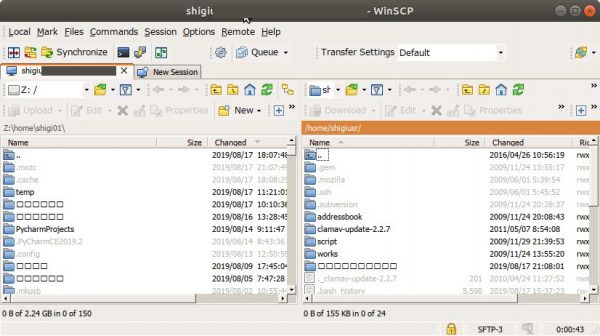
図1:左パネルは,ローカル。 右パネルはサーバ。 豆腐(白い四角)に見えるものは,日本語の文字。 つまり,日本語が文字化けしています。
図2:一度,サーバからログアウトします。LogIn(ログイン)画面で,「Tools(ツール)」>「Preferences….(初期設定)」をクリック。
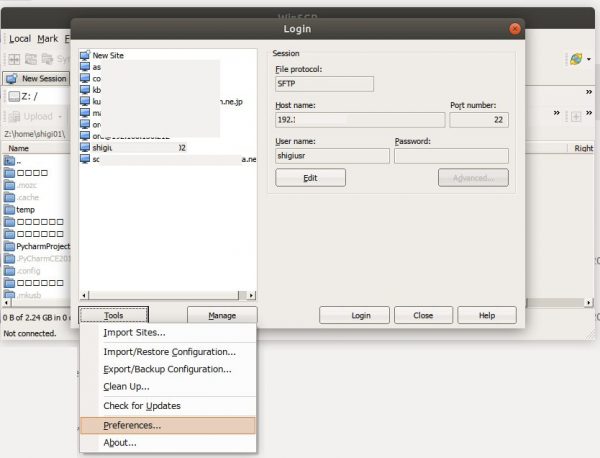
図2:一度,サーバからログアウトします。LogIn(ログイン)画面で,「Tools(ツール)」>「Preferences….(初期設定)」をクリック。
図3:①「Panels(パネル)」>②Panel font内の「Use custom font」をレ(チェック)し,「Setting font….」をクリック。③フォント名から日本語を表示できそうなものを適当に選んでクリック。④文字セットで,日本語を選択。⑤「OK」クリック。
ログイン画面に戻る。(このとき,左に見えるパネル内の豆腐が日本語に変わる。図4参照。)

図3:①「Panels(パネル)」>②Panel font内の「Use custom font」をレ(チェック)し,「Setting font….」をクリック。③フォント名から日本語を表示できそうなものを適当に選んでクリック。④文字セットで,日本語を選択。⑤「OK」クリック。
図4:左のパネル内の豆腐が日本語に変わった!ローカル側の設定完了。次は,サーバ側の設定。①ログイン画面の「Edit(編集)」をクリック。
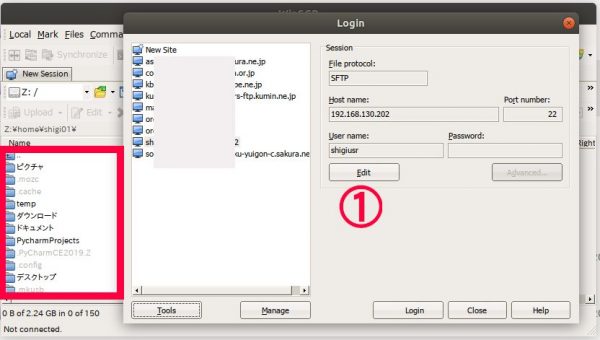
図4:左のパネル内の豆腐が日本語に変わった!ローカル側の設定完了。次は,サーバ側の設定。①「Edit(編集)」をクリック。
図5:①ログイン画面が少し変化し,「Advanced..」ボタンが現れる。それをクリック。②「Emviroment」>③Server emviroment内のUTF-8 encording for filenames:から「On」を選択。④「OK」クリック。
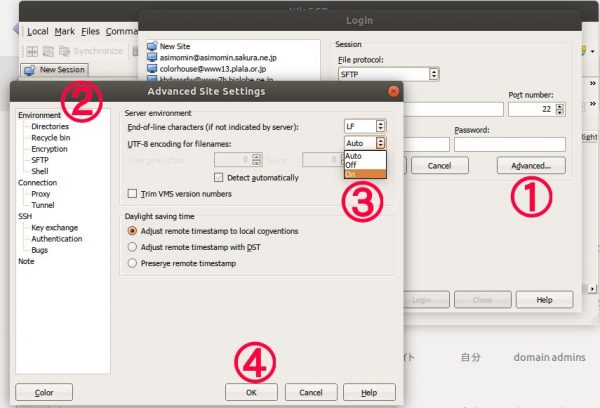
図5:①ログイン画面が少し変化し,「Advanced..」ボタンが現れる。それをクリック。②「Emviroment」>③Server emviroment内のUTF-8 encording for filenames:から「On」を選択。④「OK」クリック。
図6:ログイン画面に戻る。①「Save」をクリック。
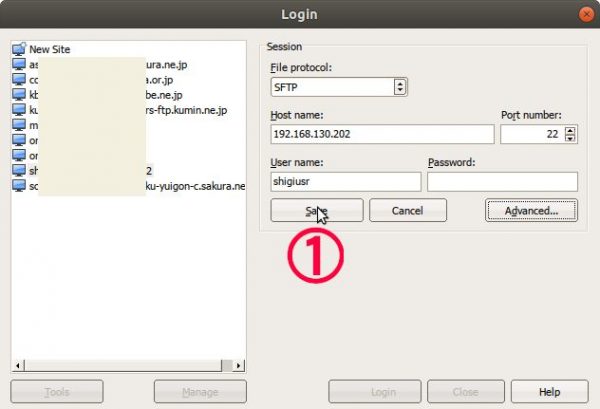
図6:ログイン画面に戻る。①「Save」をクリック。
図7:サーバにログインすると,ローカル側(左パネル)もサーバ側(右パネル)も日本語が表示された。
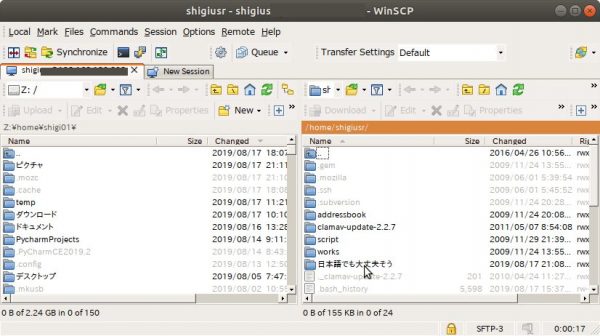
図7:サーバにログインすると,ローカル側(左パネル)もサーバ側(右パネル)も日本語が表示された。
注意:左パネル(ローカル側)は,図2,図3で一度だけ設定をすればすべてのサイトで有効になります。
しかし,サーバ側(右パネル)は,サイトごと図4〜図6までの設定をする必要があります。




